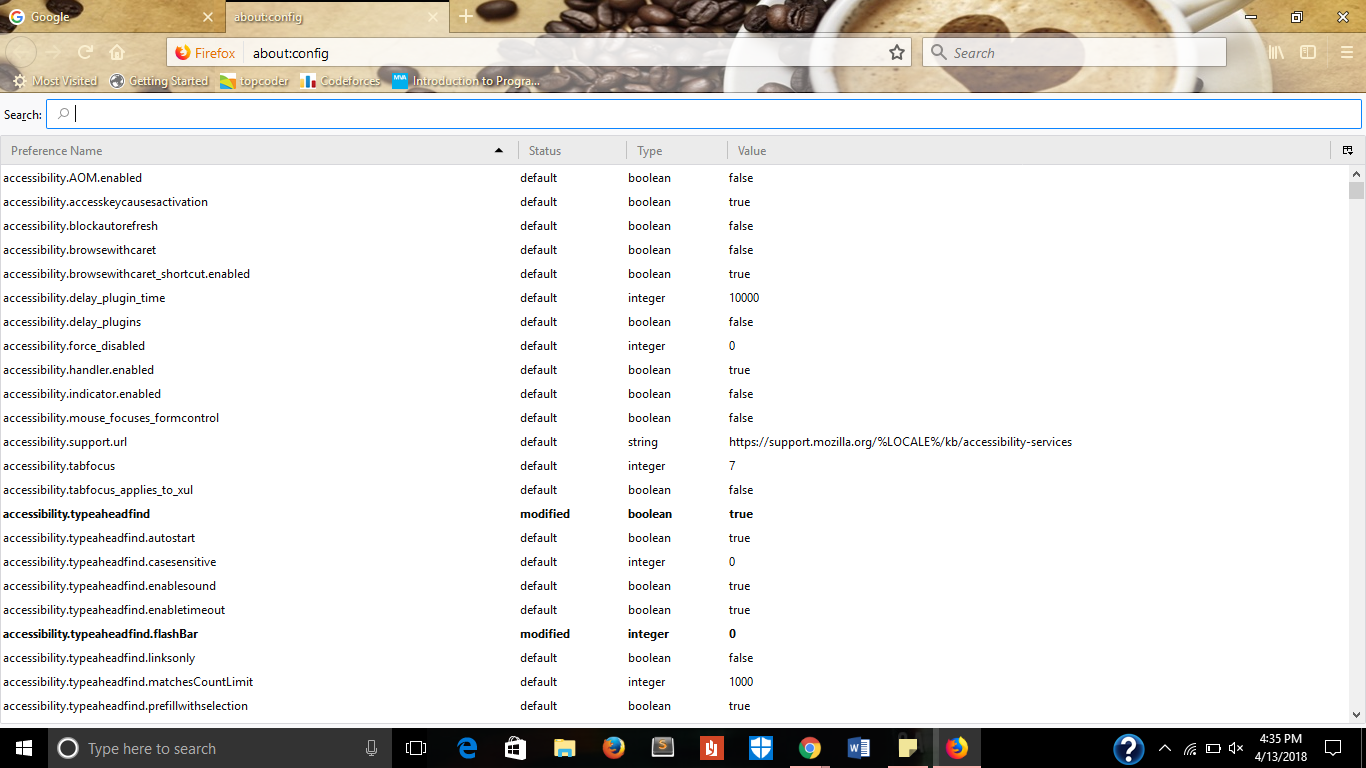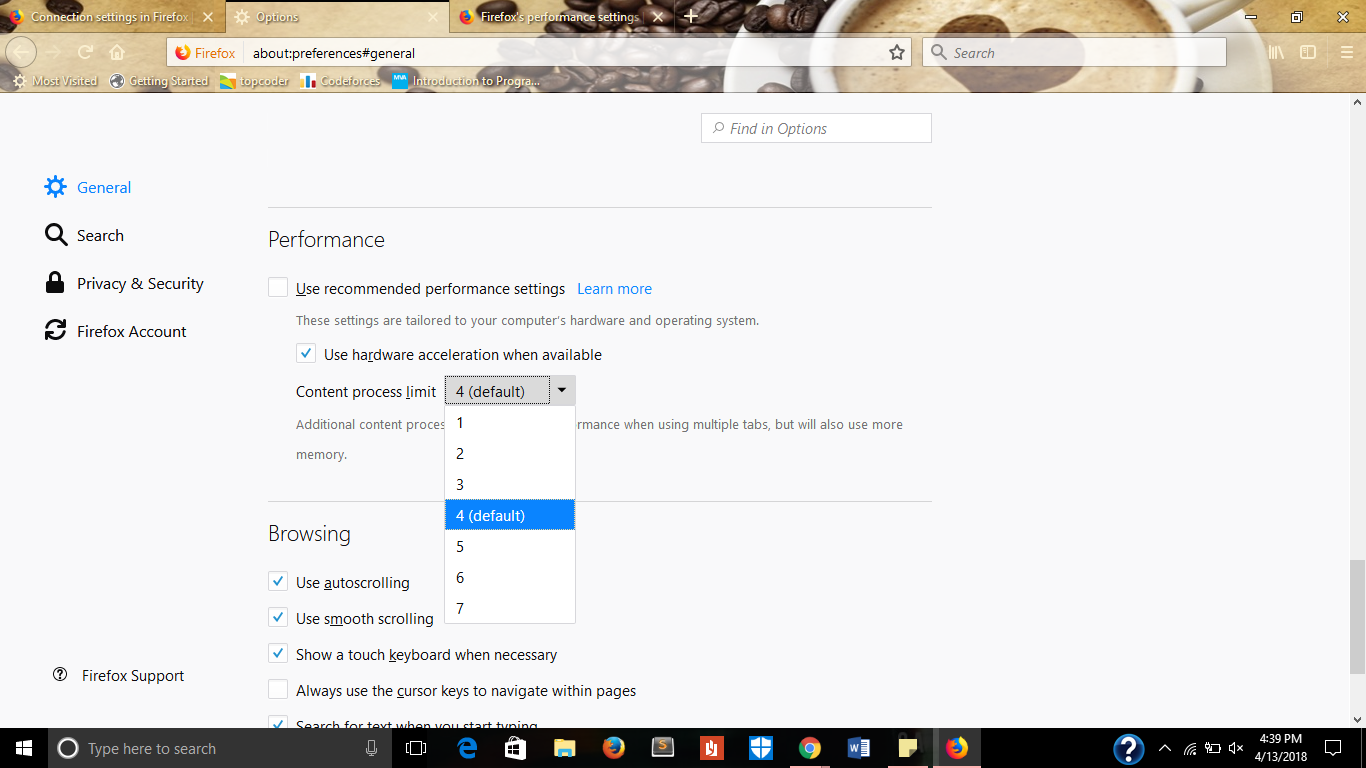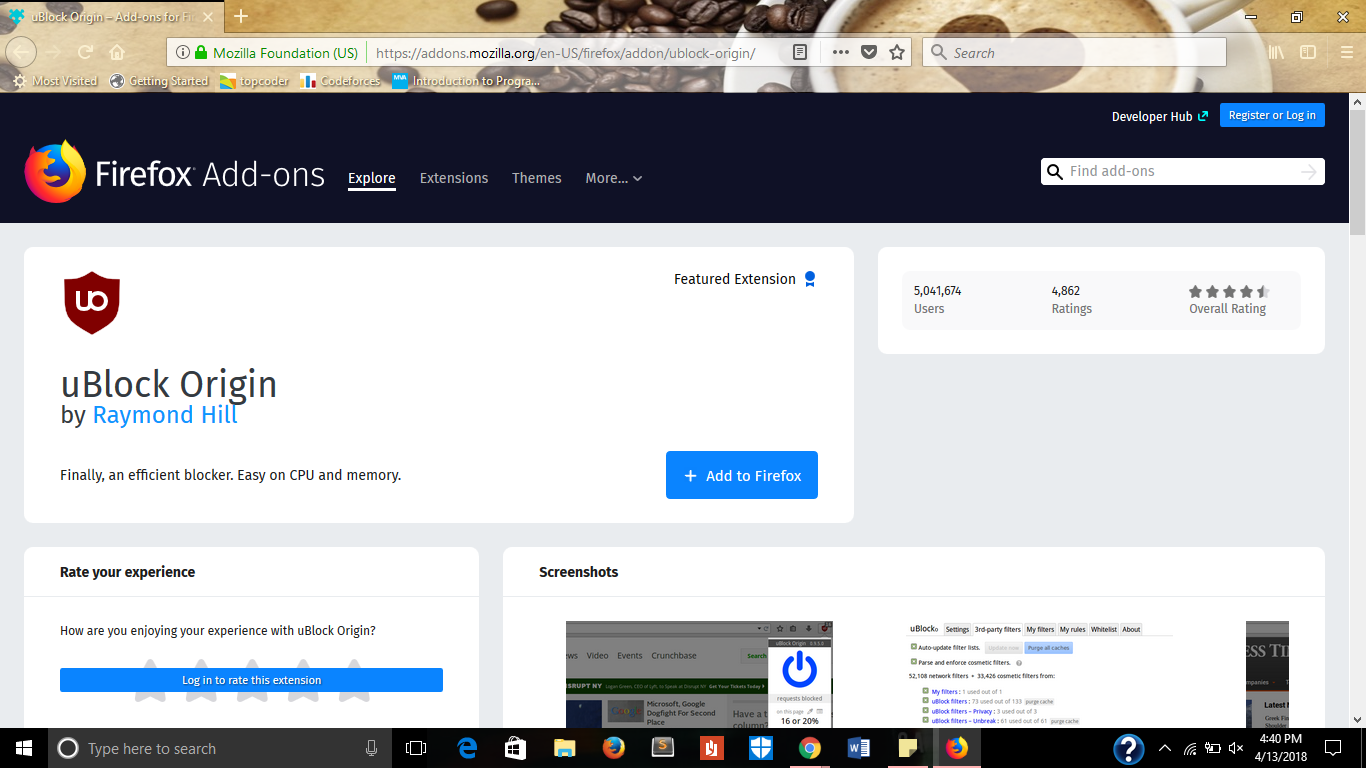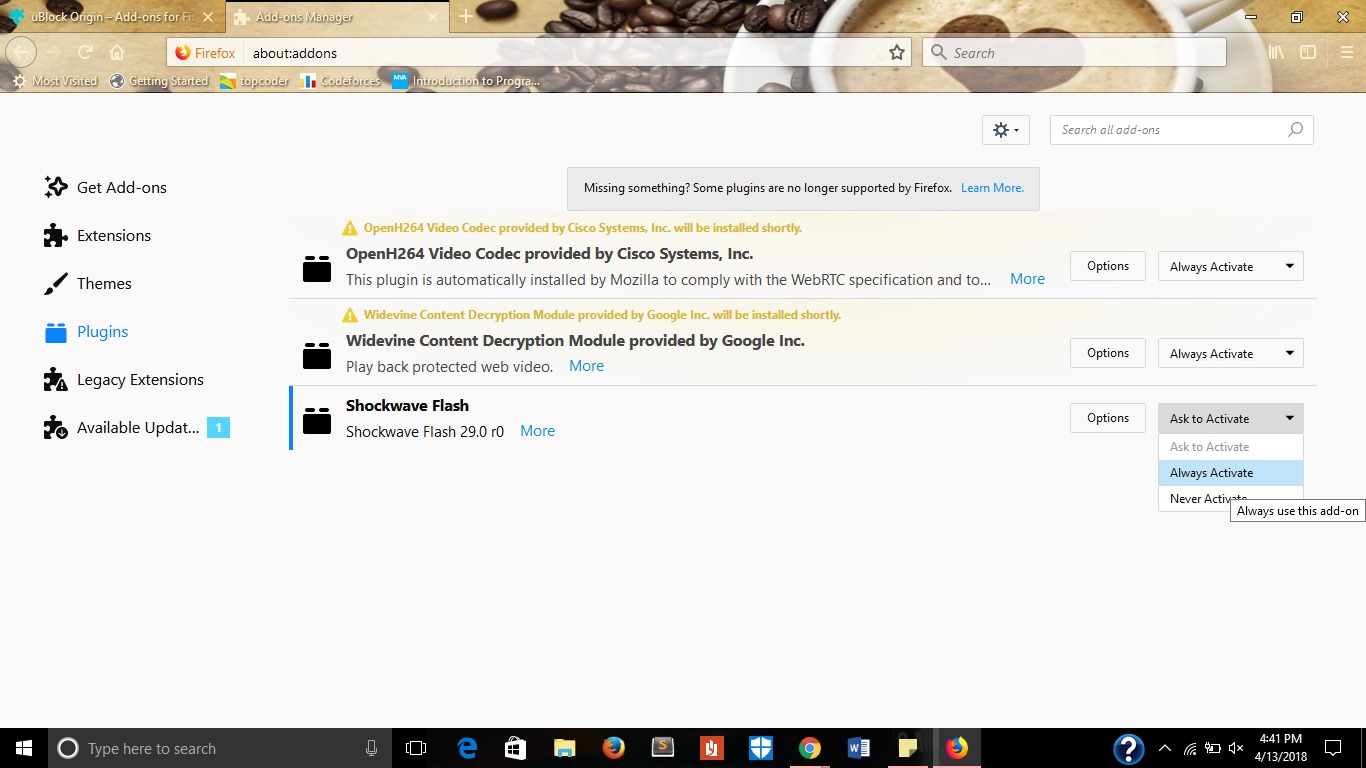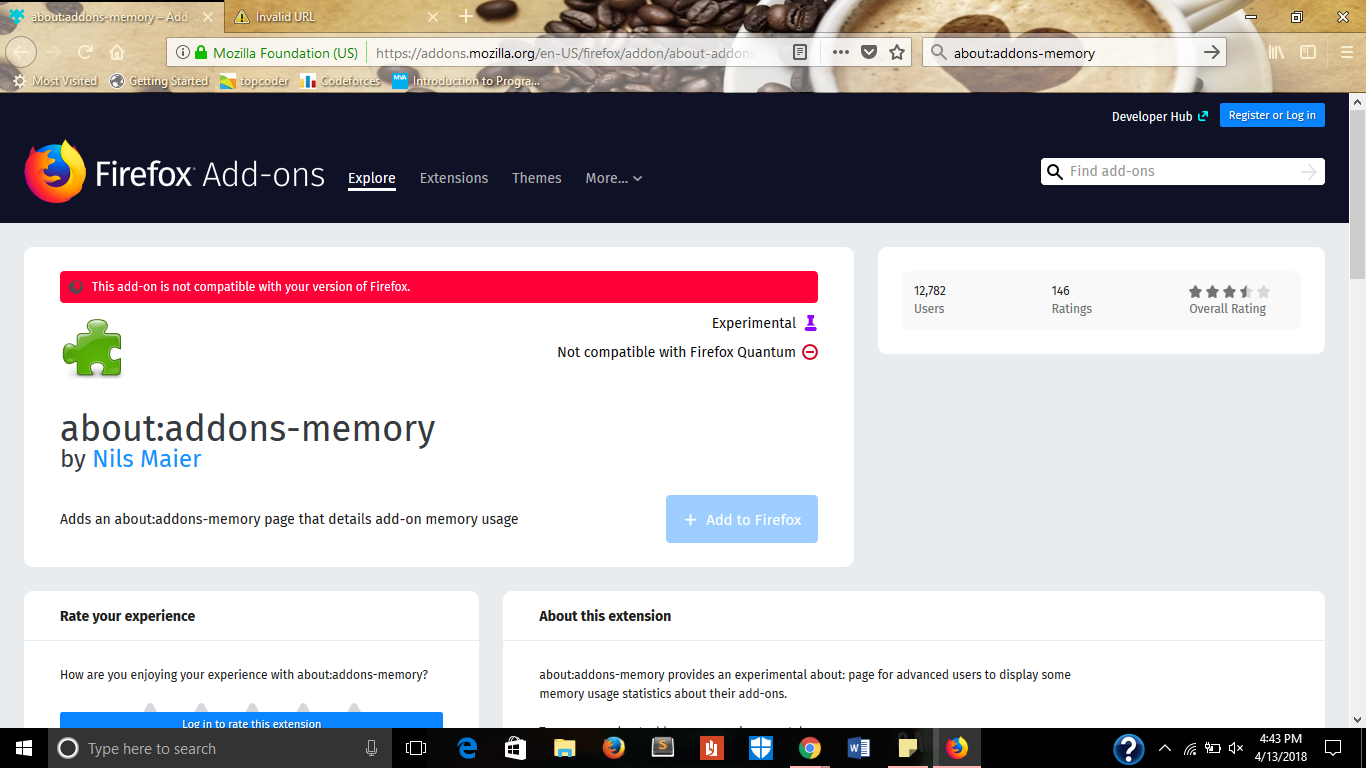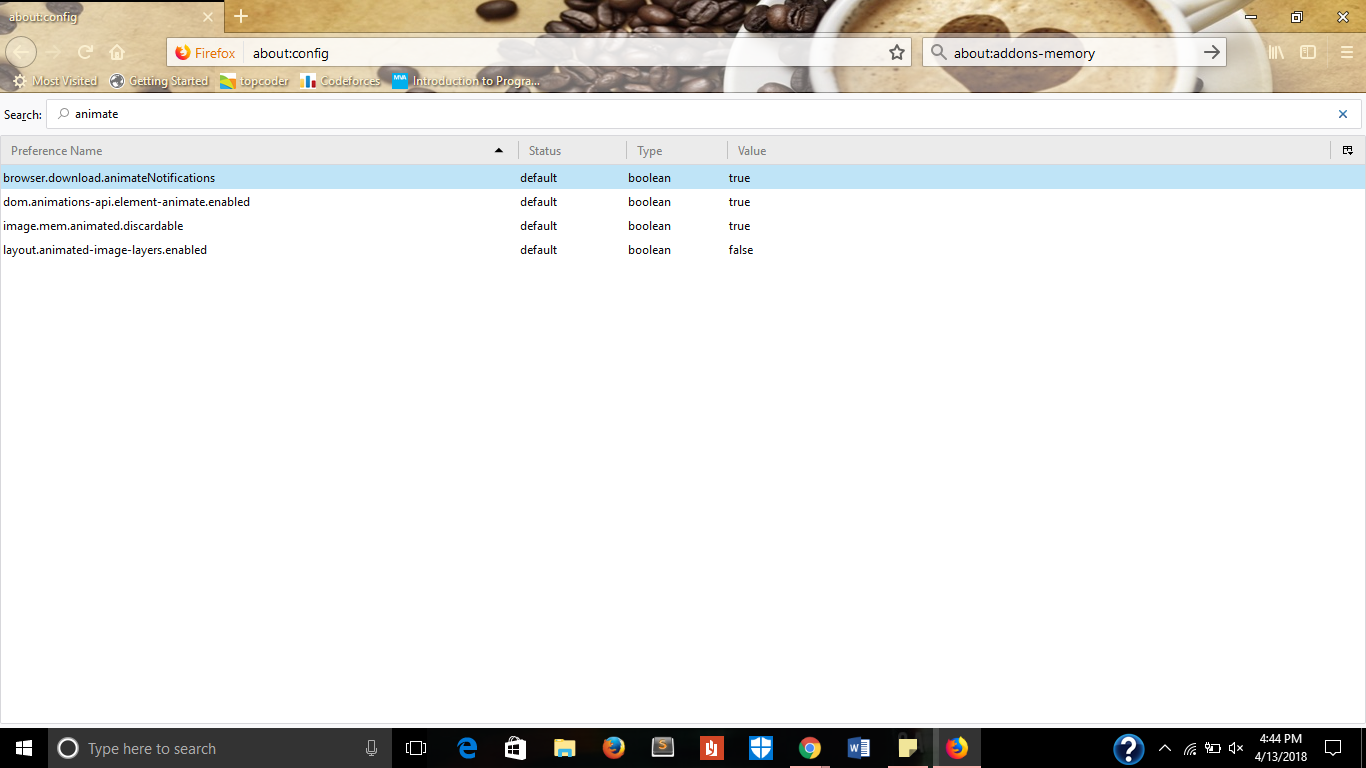Like everything else throughout everyday life, even the generally quick Firefox is inclined to backing off with time as it gets burdened with refreshes, additional items, and expanding quantities of procedures to manage. So to continue getting the best out of Firefox, you’ll have to give it a touch of spring cleaning every once in a while to get faster browsing speed. Or on the other hand perhaps it’s working fine, yet you simply need to wrench that bit more execution out of it since you’re ravenous. Because due to the increasing use of the internet, after some time things get old and you start feeling that you are lacking behind in terms of speed and efficiency.
Firefox program from Mozilla is a standout amongst the most prominent web programs accessible. It has a major client base and a piece of the pie. Mozilla engineers are continually rolling out critical improvements to make Mozilla quicker. Aside from this, Mozilla is doing some key changes too. On the monetary front, it has been trying diverse default web crawlers in various areas. In this article, we’ll be enlightening you concerning some concealed approaches to accelerate your Mozilla web program. Let’s take a look at few of the main procedures that can help you out and enable your browser to work efficiently and productively. Following are few of the step or techniques that you can use to achieve things that you desire for.
1. Utilize New HTTP Cache
Inside the Firefox browser by entering about:config in the url section, you’ll locate an entire pack of things that can turbocharge the program. The options found in the latest HTTP store for Firefox are ought to improve the security and give faster browsing speed.
In order to utilize the new HTTP cache, just head to about:config and there type browser.cache.use_new_backend in the pursuit box. Double tap the “use_new_backend” choice and change the “0” to a “1” to actuate the new reserve, and you’re away.
2. Boosting Content Process Limit
Lately, Firefox has been relentlessly distributing itself up over many sub-procedures on your system, which means, however tolerably effective your PC is, it should expand the speed with which everything runs. Also some time back only, multi-process Firefox was presented back in November, in which the default number of substance forms deployed by Firefox was hit to four, still you have the facility to additionally build this up to seven.
3. Utilize uBlock Origin In place of Adblock
Adblock might be used quite much and furthermore, it might be the most mainstream kid. The adblocking piece, yet that doesn’t really mean it’s the best for everybody. On the off chance that your PC isn’t the most effective, at that point there’s a decent possibility Adblock is backing off your Firefox execution since it’s not too proficient with its memory use.
For quite a while uBlock Origin has been utilized as a suitable option unequivocally in light of the fact that it oversees CPU and memory assets better, accordingly causing less strain on Firefox and helping it run speedier. It completes an incredible act of blocking advertisements, as well, on the off chance that that was ever in question. So, it facilitates to run things smoothly and efficiently on your browser and provide a quite much of a sigh of relief by getting rid of few of the heavy stuff that might put you in some kind of bother.
4. Set Flash substance to “click-to-play” in Firefox:
To start with the thing I do at whatever point I begin utilizing another program is to impair Flash substance or just set it to “click-to-play.” Many sites still utilize Adobe Flash player to stack recordings and other Flash substance, including advertisements. This prompts setting aside greater opportunity to stack a page regardless of whether you would prefer not to see the Flash substance. At the point when setting to “click-to-play,” Flash substance will just load when you tap on it, along these lines giving you full control.
Follow the below steps to set Flash substance to “click-to-play” in Firefox:
- Tap on the Firefox main menu in the upper right corner and after that tap on “Additions“
- On the additional items page tap on the “Modules” catch on the left side and scan for the “Shockwave Flash” module.
- Tap on the drop-down menu by it, and select “Ask to Activate“. You can likewise totally debilitate Flash in the event that you don’t utilize it by any stretch of the imagination.
5. Disabling Add-ons:
This is another normal thing you can do to accelerate programs, including Firefox. Additional items and expansions take up assets, in this manner likewise back off your program if there are too much. You should cripple the additional items that you don’t use to get the best execution. Despite the fact that you can simply go to the “Additions” page from the primary Firefox menu and incapacitate/evacuate the ones you needn’t bother with, it is best to settle on a choice as indicated by how much assets an extra is taking.
6. Disabling Firefox Animations:
Like how you can accelerate a Windows PC by incapacitating liveliness, you can likewise accelerate Firefox by impairing its animations. To handicap movements in Firefox, type about:config in the Firefox address bar and press Enter. Presently type “animate” in the best hunt bar and set the incentive to all passages that appear as “False.” This should influence your perusing to encounter speedier, however, you will lose all the smooth animations that influence the program to look cool.
Conclusion
You can utilize the previously mentioned tips to get faster browsing speed in your Firefox . Some of these tips can additionally accelerate Firefox regardless of whether it is working fine for you, so do try them out and receive the rewards. Additionally, if upsetting the sections in the “about:config” page is contrarily influencing your perusing knowledge, at that point quickly return the progressions.
If you use Google Chrome more often you may also like to read :-
10 Best Google Chrome Extensions