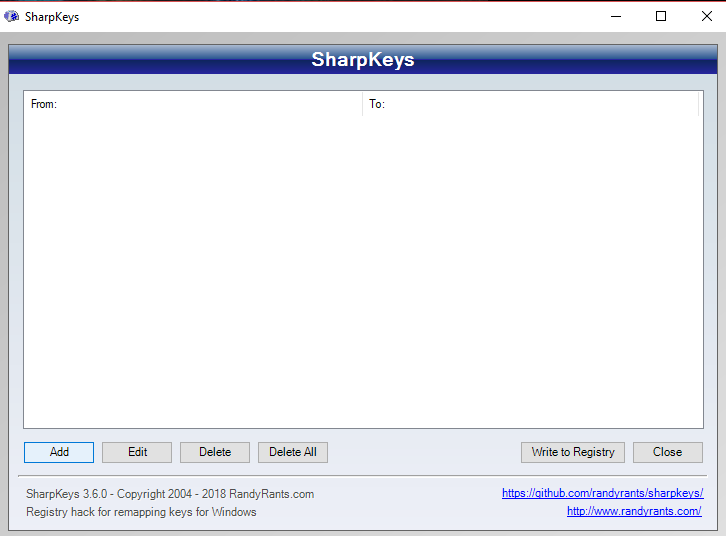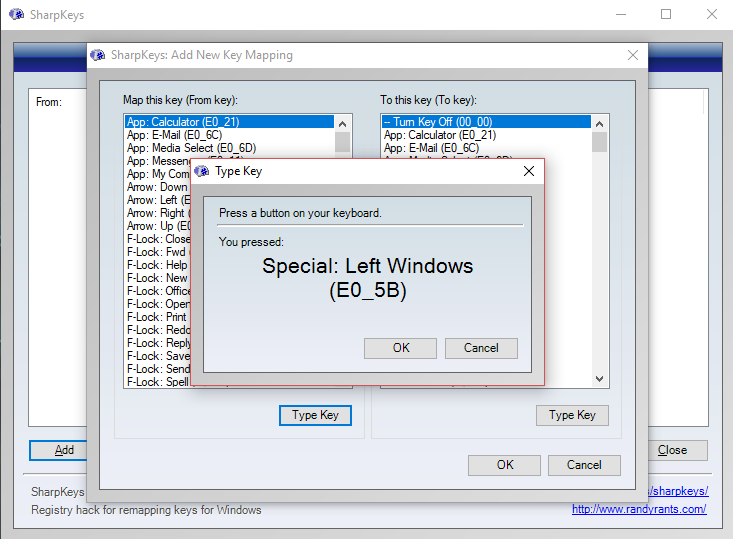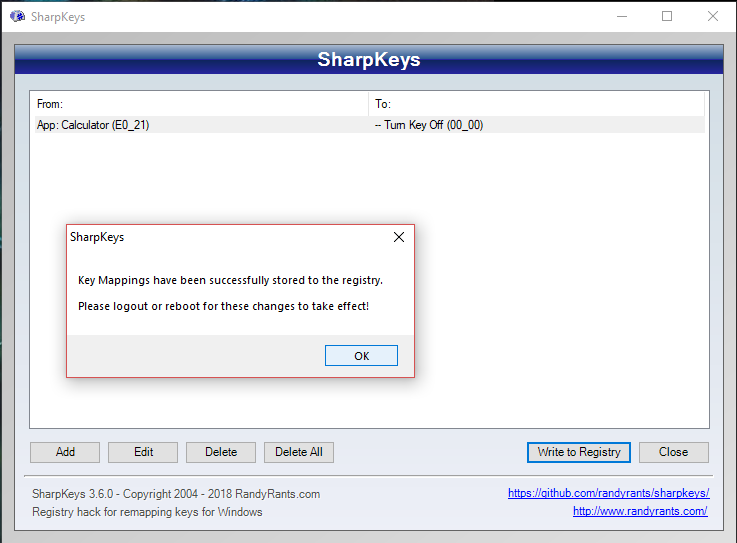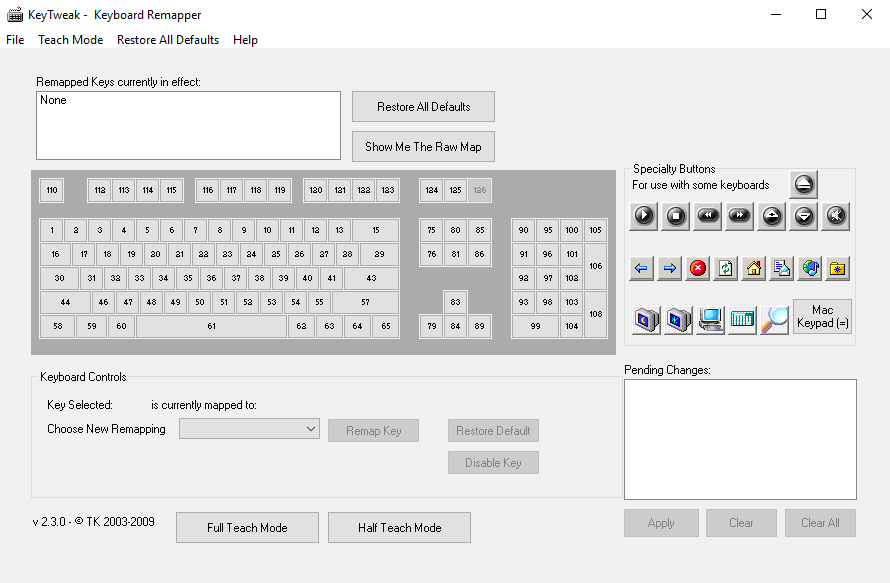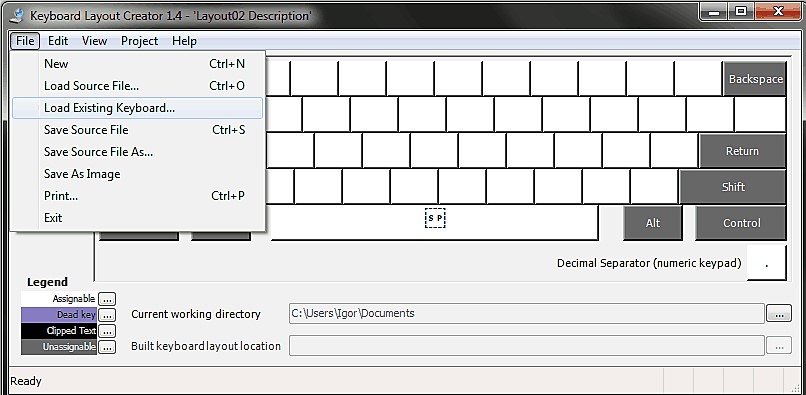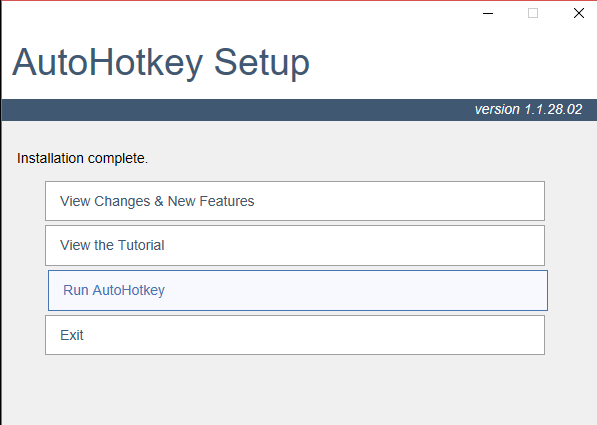Have you ever faced a problem in which one or more keys of your keyboard gets removed and you want a quick fix – why not remap keyboard? It’s a pretty common practice though and almost happens at least once to all those who use the computer on regular basis. If so, your keyboard would even now be usable if that key was either a one that you rarely ever utilized or it can also be usable in a way that it’s still press-able without that plastic cover over it. Because it happens quite much in a way that the key is still usable enough.
It all depends on you that whether you are comfortable enough to use it in that way and to bear any sort of irritation or problem that arise during any such practice. But if the scenario turns about to be worst in a way that if it was the key you utilized a considerable measure, for example, the spacebar? In such cases, you have two choices to go with. Considering the first, you can purchase another keyboard, and second, you can remap keyboard. In the event that you are not willing to spend a few bucks and need to proceed with the second alternative. Let’s have a look at the procedures that tell how to remap keyboard in Windows 10.
By using third-party tools:
Mere with a couple of registry changes, Windows allows you to easily remap keyboard. An open source tool named as SharpKeys, that does the mind-boggling looking undertaking for you. After you download it, remap a key to some other by following the steps mentioned below:
- At the main display of SharpKeys, just click on “Add”
- A key mapping window will be opened. There is a list on the left-hand side as well as on the right-hand side. From the left selection panel here, make a selection of the key that you need ought to play out some other activity. Furthermore, from the right selection panel, select the key whose task you need it to perform. In a similar way, you can tap on “Type Key“, which is accessible at the base of both the sheets and afterward tap your coveted key to make that selection. Just when you finish up with your selection part, tap on “OK” to proceed.
- Then after returning to the main screen of the tool, you must see an entry of the remapped key or the remapping that you were intended to do. Just to make it final, click on “Write to Register”.
Then after restarting the computer, the keyboard should be remapped accordingly. This change can be removed or undo as well. In order to do so, delete the entry from the tool. When you end up deleting the entry, tap on “Write to Registry”
Using other tools for reassigning keyboard keys:
While the above technique is one of the simplest and the most prevalent ones, it isn’t the special case that takes care of this stuff though. In the event that you are searching for some different methods or tools to reassign console keys in Windows 10. Let’s have a look at few others as well:
1. KeyTweak:
KeyTweak is an instrument which contains multiple ways to offer, three, to be exact to remap keyboard. The first is utilizing the virtual console. It’s a pretty simple and useful way. This technique enables you to pick a key that you need to map and afterward select the key from a drop-down menu, the one that you need to map. The second way is the Half Teach Mode, works likewise. It resembles the previous method and works similarly. The third one which is the last way is the Full Teach Mode. This enables you to press both the from and to mapping keys.
The usage of this tool can get a touch of confounding and can create the complexity somehow or the other as this uses scan codes rather than the typical characters. However, by these multiple offerings, KeyTweak is pretty useful and workable to sort out your problem and providing the best solution to it.
2. Microsoft keyboard layout creator:
This tool may not precisely like the ones on this rundown, but rather it lets you characterize your own particular console designs starting with no outside help. What’s more, on the off chance that you need, you can even characterize one in light of a current design. It can prove to be useful on the off chance that you are hoping to characterize a console format for a dialect that Microsoft doesn’t yet bolster. The instrument has a virtual console that enables you to snap to allocate any key. The main disadvantage of utilizing this is you can’t characterize few of the main keys like Return, Ctrl, Alt, and Tab.
3. AutoHotkey:
AutoHotkey adopts an alternate strategy for remapping the keys. Rather than the standard registry tweaking, it enables you to make contents that you can run. A noteworthy preferred standpoint that you get with this instrument is the capacity to send out the contents as executable documents. Despite the fact that this does not have an interface in that capacity, the means for making and executing contents can without much of a stretch be found in its instructional exercise or tutorial.
Conclusion:
A couple of missing keys on your console shouldn’t be permitted to leave you speechless. With the assistance of the previously mentioned instruments, you can remap keyboard without much of a stretch in Windows 10 as you want. All of these tools and methods provide you a chance just to be relax and remove your worries regarding your keyboard and using these tools in a productive manner. These tools are more than capable of helping you out just to tackle any of such problems with quite much ease. The choice is yours that which of the above suit you in the best way and which is not quite up to the mark.
You may also like to read about:-
20 Useful Kodi Keyboard Shortcuts Every Kodi User Need to Know