The remote control technology has offered us great comfort in the past years in various technical sectors. It has expanded its uses from the industrial sectors to the user-defined projects. In this world where IOT(Internet of things) is already booming; controlling different devices while sitting on a couch is still the most comforting thing ever. So, to add more comfort to your digital life we bring you today a guide on how to control your Windows PC from your Android phone.
Well, you might have tried controlling your android phone from your PC. But, today we’ll be doing it the other way around. Maybe you want to access files on your phone from your PC or maybe you want full-screen access to your PC. Well, we’re going to cover all of it here in the guide. So, without further ado let’s dig in.
Also Read: Install Windows Operating System on Android
How to Remotely Access PC files on Android
Well, you might have used apps like Pushbullet or AirDroid. Well, they allow you to remotely send files from your PC to Android and vice versa. The files get stored on your Android device. However, what if you want open the file remotely without actually having that file on your Android device? Well, that’s what I’m going to show you in this section. You’ll be able to access the files remotely from your PC to Android device without actually storing the file on the device.
Step-1: Open Network and Sharing Center on your Windows PC. Go to Control Panel > Network and Internet > Network and Sharing Center. On the left sidebar, you should find Advanced Sharing Settings. Click on it.
Step-2: You’ll have to turn on few options here. Under File and Printer Sharing, select the option – Turn on file and printer sharing.
Step-3: Now, drop down All Networks and under Public folder sharing select the option to turn it on. Next, Turn off the password protect sharing. And, click on Save Changes.
Step-4: Now, select the folder you would like to access on your Android phone. You can’t access whole file explorer but you can access the Folders. After you’ve selected your folder, right-click on it and open Properties.
Step-5: In the Properties windows, switch to the Sharing Tab and under Network File and Folder Sharing, click on Share. Now, you have to make this folder shareable to Everyone. So, Dropdown the menu and select Everyone and click on Add. You can then further change the permission to Read/Write if you want. Otherwise, it’s fine. At last, click on Share. Here’s a GIF for better understanding.
Step-6: Now the folder can be shared on your local network. To make sure that the folder is up for sharing, just open File Explorer and on the left sidebar click on Network. If it shows empty then hit refresh and you should see your Folder available to share on the network.
Step-7: Next, we have to deal with the Android phone. First, make sure your phone is connected to the same wireless network. We’ll need a File Explorer that can access files on LAN. Here, I’ll be using ES File Explorer. You can use any other advanced file explorer of your choice if you want.
Step-8: Open ES File Explorer and open the navigation bar. Here, under Network Tab tap on LAN.
Step-9: Next, tap on Scan and you should see your PC’s network name. Tap on it and you will find your shared folder over there.
You can now place any file in these folders and access them remotely. You can even make it work like your own music streaming service for home. Multiple users can connect the network and access the files. Even videos including TV shows and Movies can be streamed. You don’t need to have them stored on your Phone storage; you can remotely access such huge files from your PC. However, the only limitation here will be the local area network. You can only access these files when you’re connected locally with your PC.
Now, let’s look at another use case of remotely controlling your PC. What if you want full-screen access to your PC? Just like live streaming your PC screen to your phone. Well, let’s see how you can do it.
How to Remotely Control Windows PC from your Android Phone by gaining Full-Screen Access
It’s quite easy to remotely gain full-screen access to your PC. There’s a small tool developed by Google called Chrome Remote Desktop. It’s a chrome app that you can you install on your Chromium-based browsers and an Android app to stream the screen onto your phone. So, let’s see how you can do it using Chrome Remote Desktop
Step-1: Install Chrome Remote Desktop App on Chrome or any other Chromium-based browser.
Step-2: Launch the App. Now, here you get two options. You can share your screen with another user on their PC or else you can keep it to yourself. If you want to share the screen on your own phone or PC then click on Get started under My Computers.
Step-3: Next, click on Enable Remote Connections and it will ask you to download and install the Host Remote Connection service. Allow it to do so and install it to make it work. After you’ve installed the Host Remote Connection service it will ask you to set up a 6-digit PIN that will be asked while setting up the connection.
Step-4: Now, download Chrome Remote Desktop on your Android phone. Open the app and make sure you login with the same Google account that you have on your PC. Otherwise, it won’t detect your PC. After you’ve logged in you should see your PC name in the list. Tap on it and enter the PIN that you had set up on your PC and tap on Connect.
Now, you should be connected to your PC with full-screen access. Make sure you turn on Auto-rotate on your phone to get full-screen experience in the portrait mode. Swipe from the top to get more option like Keyboard and mouse tracking. You can even send CTRL+ALT+DEL to your PC if something goes wrong. You should also get a VPN router to encrypt your WiFi to ensure your IoT devices cannot be hijacked.
One last topic that I’d like to cover in this guide to remotely control your PC from your Android phone is that – what if you want to use your Android phone as a Remote(eg. TV remote) to control your PC? Well, let’s see how you can do that.
Using your Android Phone as a Remote Control for your PC
Okay, consider this use case. You’re watching a movie on your PC and after a while, you feel lazy and would like to watch the movie while lying on the nearby bed or sofa. Well, now you’re completely away from your mouse and keyboard. So in case you want to pause the movie or increase/decrease the volume then you’ll have to get up and do it. That would be quite a tedious task right?
Well, it won’t be if you could use your Android phone as remote control for you PC. You can get such feature on your phone by installing an app called Unified Remote. Unified remote allows you to control the cursor on your PC and you can even input letters to your PC using your Android keyboard. To make it work you just have to install the app on your phone and windows software available on their website.
It would take another guide to actually go through all the great features available on this app. But, to get you started you should use the Basic input that will let you control the cursor and input data from your Android Keyboard. Apart from that, you can even explore the File explorer on your PC using the File Manager Remote.
Best Way to Remotely Control PC from an Android Phone
So, these were some of the best ways to remotely control and access your Windows PC from an Android Phone. If you want to access your files remotely on your local WiFi network or you want Full-screen access we’ve covered it all here in this guide. Yes, there are other software and apps like TeamViewer but, they have other broader applications in real life. So, let us know if you know any other better way to remotely control PC from an Android phone and do mention down in the comments if you have any issues.
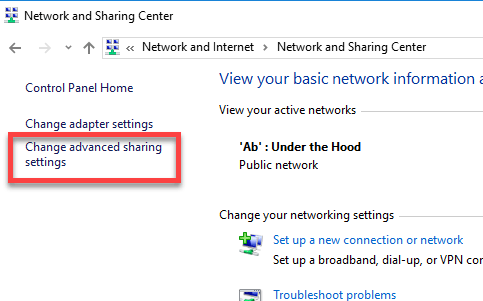
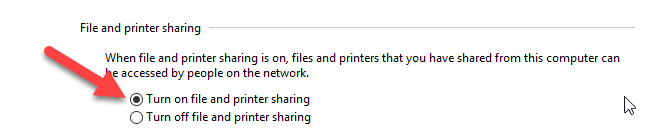
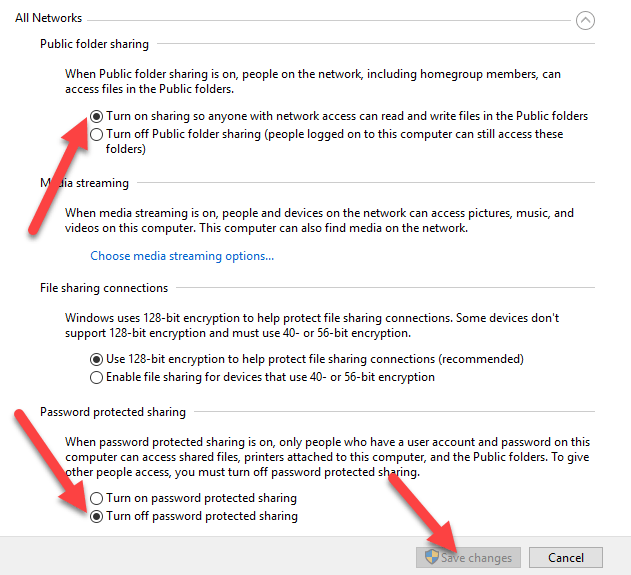
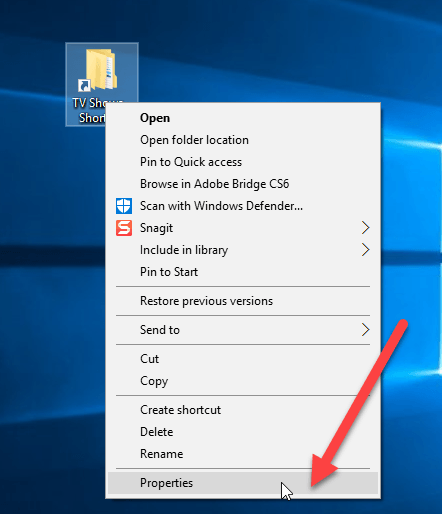
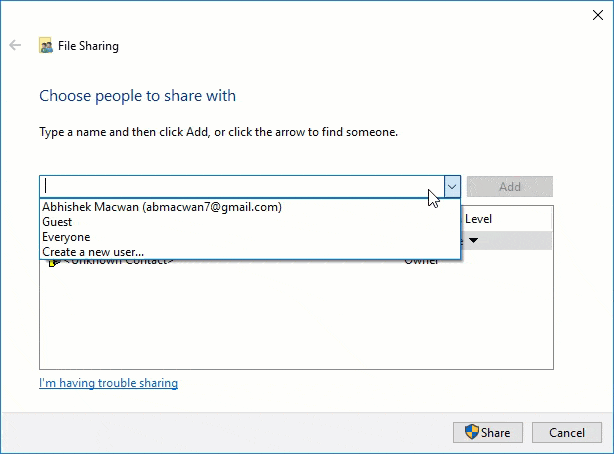
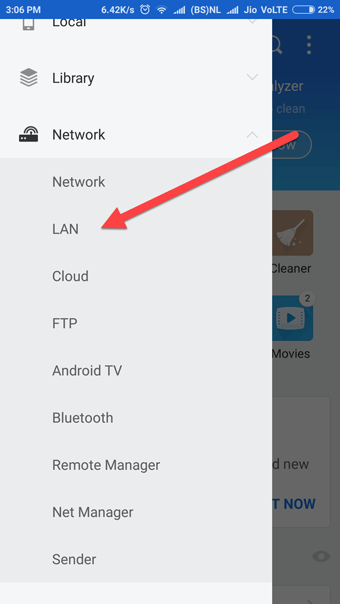
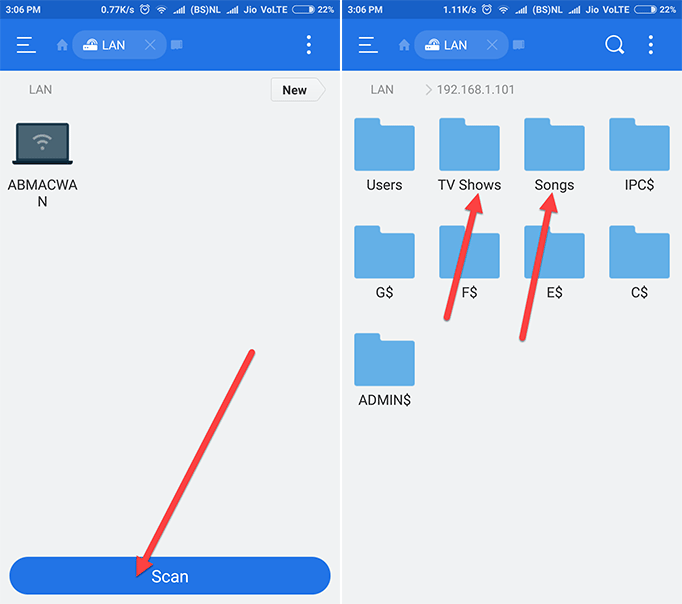
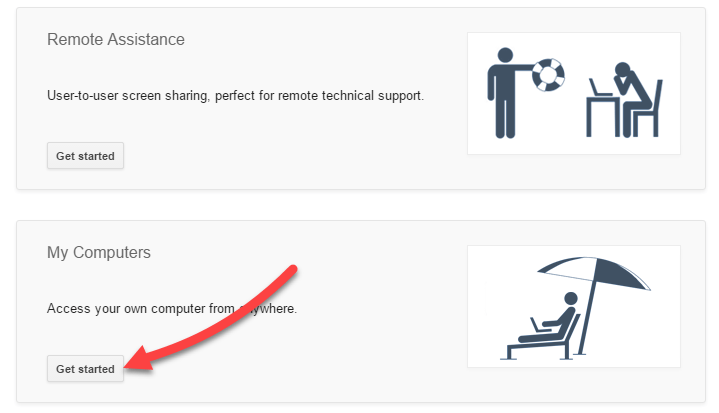

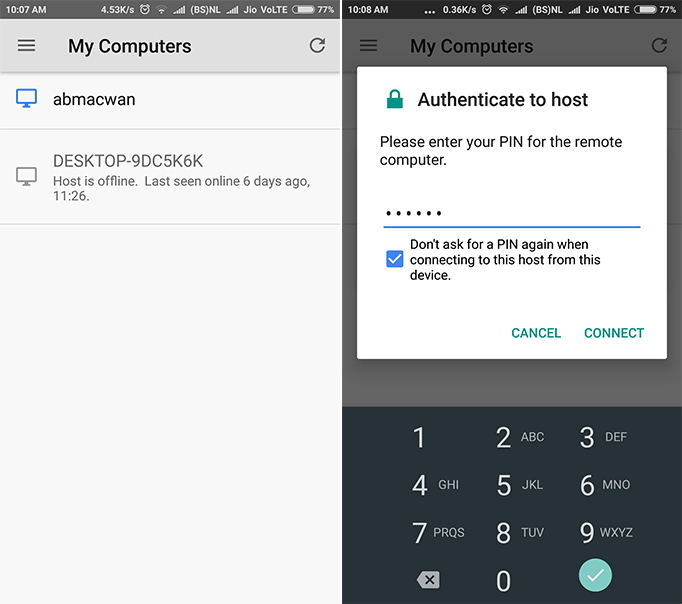
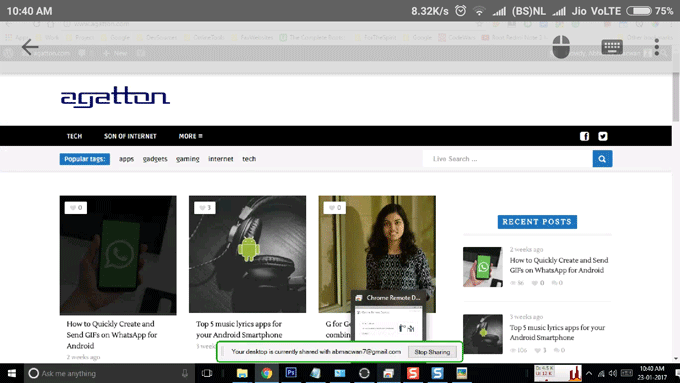
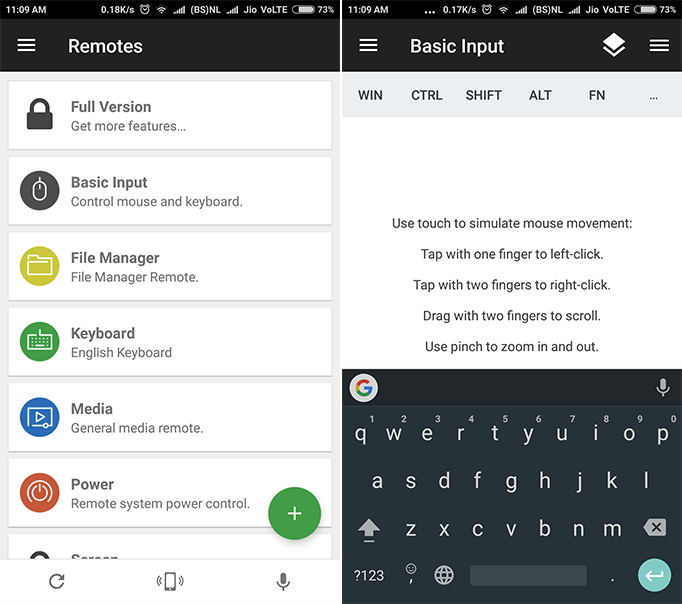






nicen unden postenerun
Thank you, I will try and check back more frequently.
great tutorial, really helpful, thanks for the post