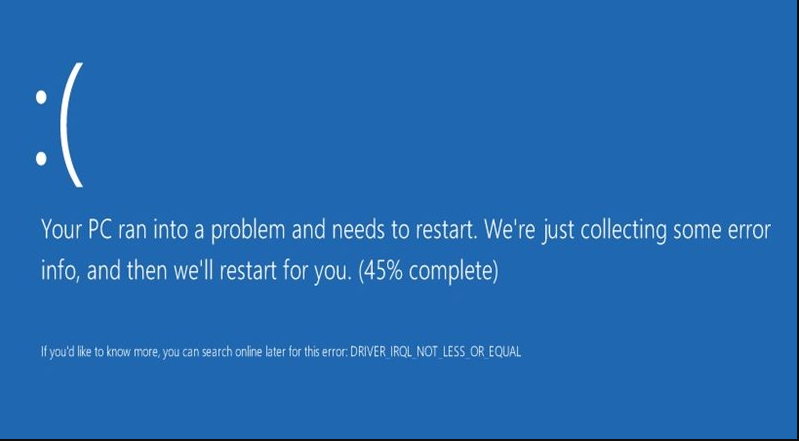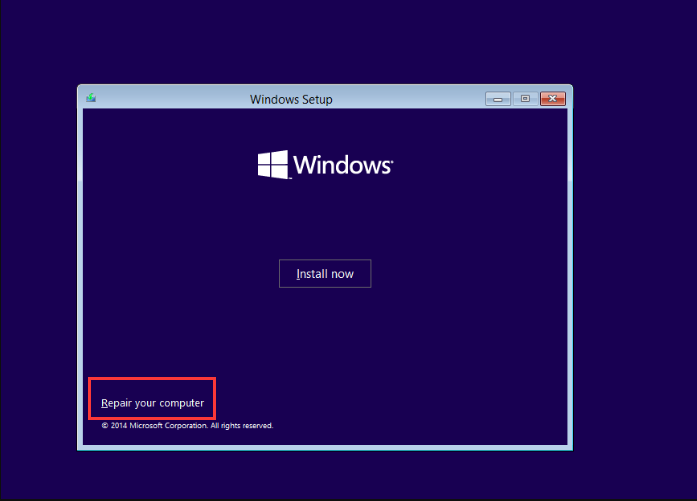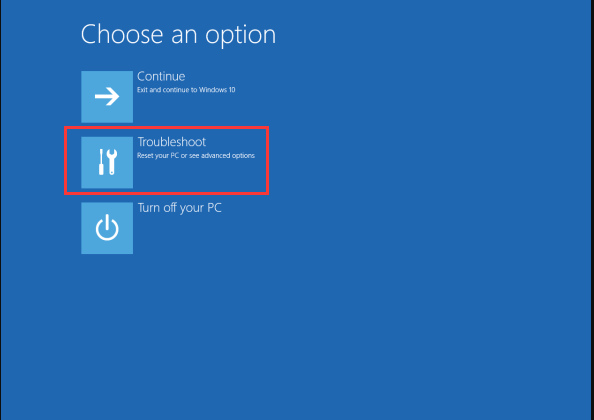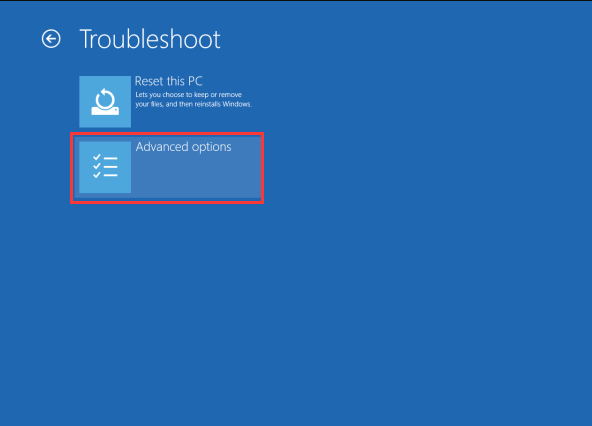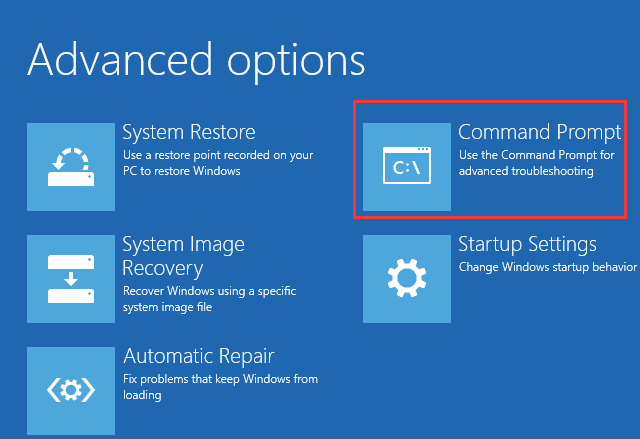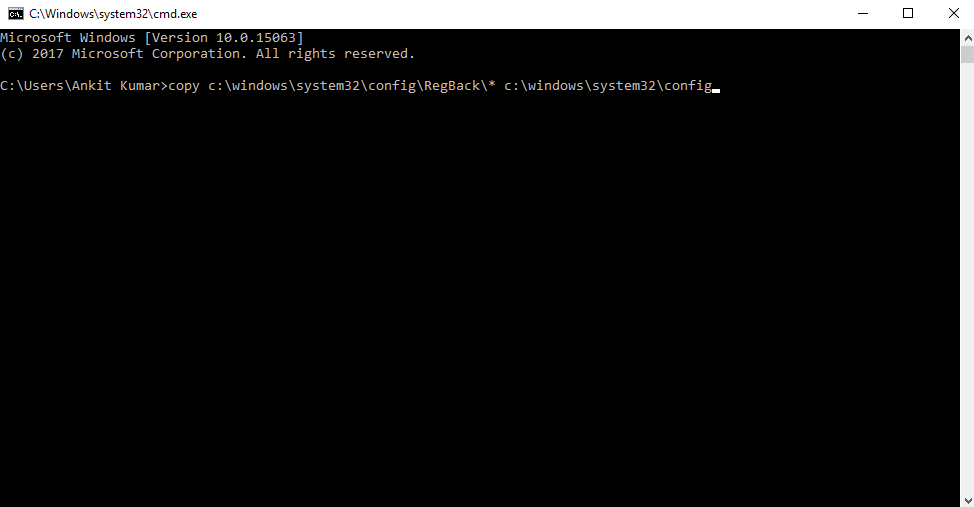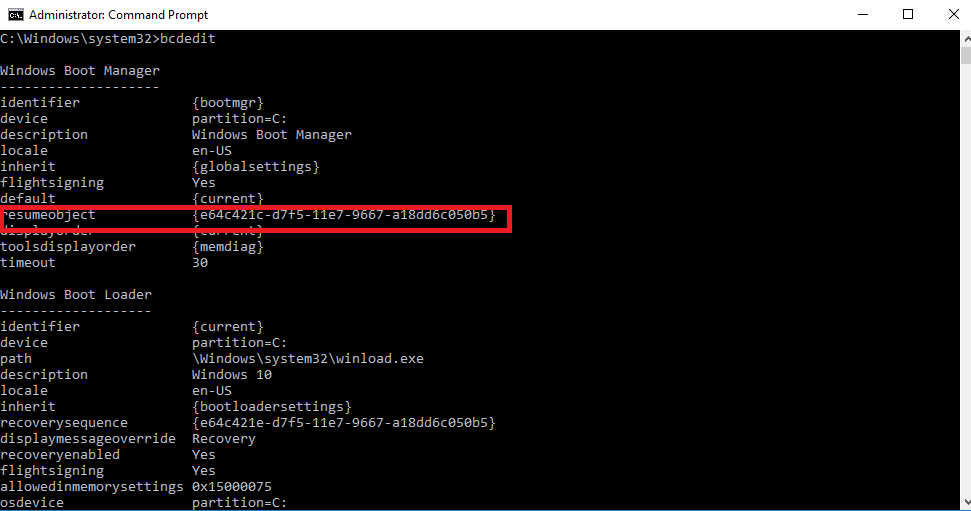Windows is the most popular Operating System for Desktop Devices. With more than 1.5 billion user base, it is over 4 times more popular than its competitor Apple MacOS. After the launch of Windows 10 in July 2015, it has become more popular Operating System on all desktops especially in North America and Europe. Although developers are trying hard to make Windows 10 more stable day by day, the problem still persists. Developers try hard to fix all the bugs and crash issues with its newer version, but new bugs are introduced with each and every release. One such major problem is to Fix the Windows 10 Automatic Repair Loop. In his post, we have discussed major causes of Windows 10 Automatic Repair Loop and how to get rid of them.
Steps to Fix Windows 10 Automatic Repair Loop:
Generally, Windows 10 starts its Automatic Repair when it fails to boot consecutively. But, because of some errors in the repair process, it is unable to complete the Repair Process and gets into a continuous loop of Automatic Repair. The Worst part is that when your Computer enters into this Windows 10 Automatic Repair Loop, you cannot even access the bootloader settings of your computer. So, how to get rid of this issue and get your PC back to normal state. Well, the only option left for you to solve this is by booting your device from a bootable recovery device with Windows 10 installation files.
Follow the below steps to completely Fix this Windows 10 Automatic Repair Loop:
- First of all, you need to create a Bootable disk of your Operating System. You can create the bootable disk either on your USB Storage or on your DVD Disk. (Note- If you are able to enter your Command Prompt without using the Bootable Disk, then you may skip the first 5 steps). You can use Rufus or similar tools to create a bootable disk.
- Restart your Computer and keep pressing the Function key during the bootup. This will take you to the Boot Menu. The function key is generally is either F2 or F8. You can check on your Manufacturer website for the Function key to enter the Boot Menu of your Device. Select Boot from USB/ DVD Disk.
- You will see a Blue Screen as shown, Select your preferred language and proceed further.
- You will see a Windows Install screen as shown. Click on Repair your Computer at the bottom left of the screen.
- Select Troubleshoot option from options below and click on Advanced Options.
- In the next screen, you will different advanced option as shown below. Click on Command Prompt and if asked for the password, enter your Windows 10 password.
- Enter the following lines of code and execute them one by one.
- bootrec.exe /rebuildbcd
bootrec.exe /fixmbr
bootrec.exe /fixboot
bootrec.exe /chkdsk /r c: - After executing the above commands, your Windows 10 Automatic Repair Loop should be stopped and you should be able to run your Windows computer normally.
Also Read: How to take a Screenshot in Windows 10
Alternative Options:
If the above steps don’t work out for you, then you may try alternative options below.
Alternative 1: Restore Windows Registry
Open your Command Prompt and try restoring your Windows Registry Files by executing the following Command.
copy c:\windows\system32\config\RegBack\* c:\windows\system32\config
If asked to write the existing Files, type ALL and hit Enter. After the Command has been executed, type exit and hit enter. Restart your Computer and you will be able to fix your Windows 10 Automatic Repair Loop.
Alternative 2: Disable Automatic Startup Repair
Open your Command Prompt using the Steps mentioned above, type bcdedit and hit enter. Search for resumeObject on the left column and copy the number associated with it.
Type bcdedit /set GUID recoveryenabled No and press Enter. Replace the GUID with the resumeObject Number that you have copied in the previous step. Reboot your PC and you should be able to run your PC normally without any problem.
If you are still facing this issue then the last option left is to insert your Bootable Drive and Reset your Computer. Make sure you take the backup of all your Files present on your Computer as resetting your PC may result in data loss.
Also Read: How to Fix Pendrive Empty Problem in Windows?
So, this was our TroubleShoot options to fix Windows 10 Automatic Repair Loop. If you have any queries, you may comment down below. Our team will get back to you as soon as possible.