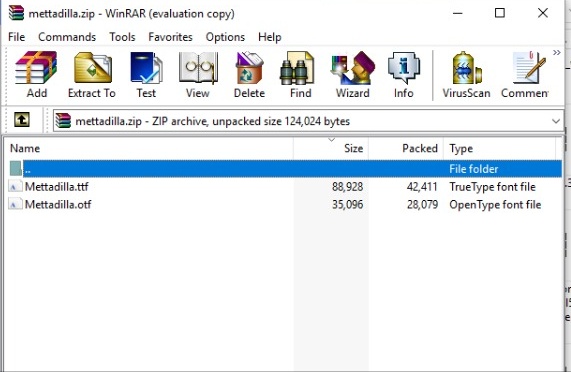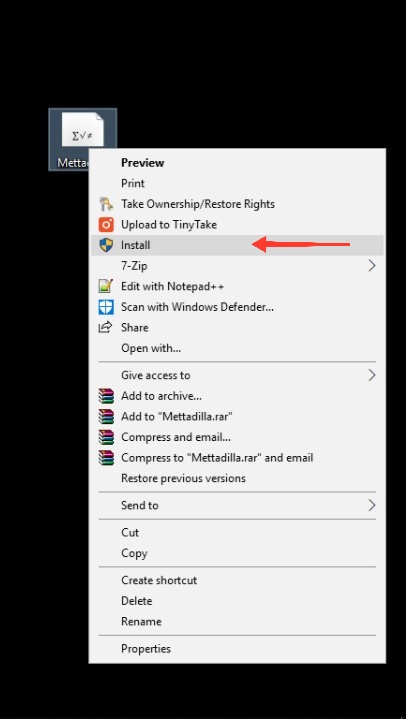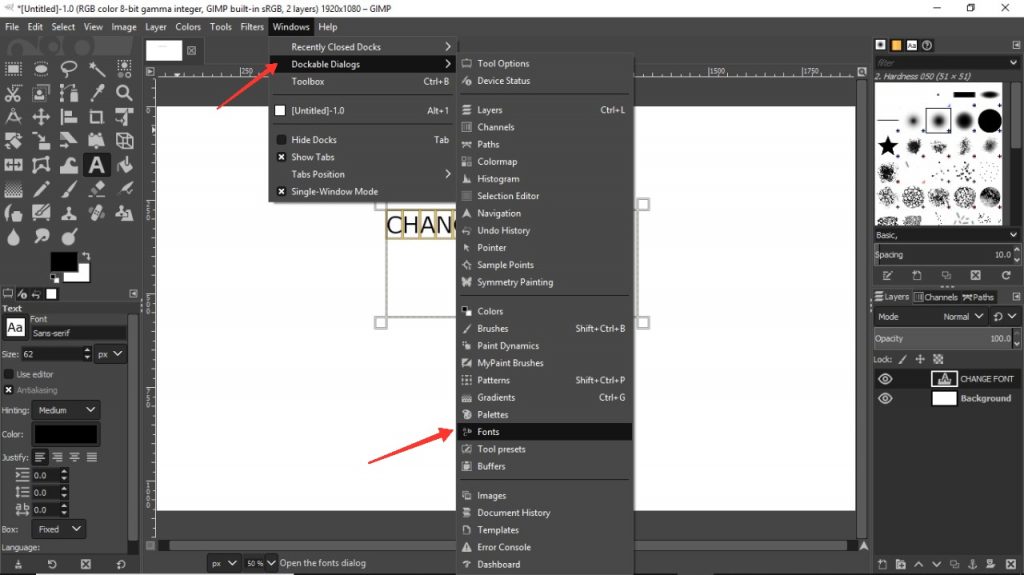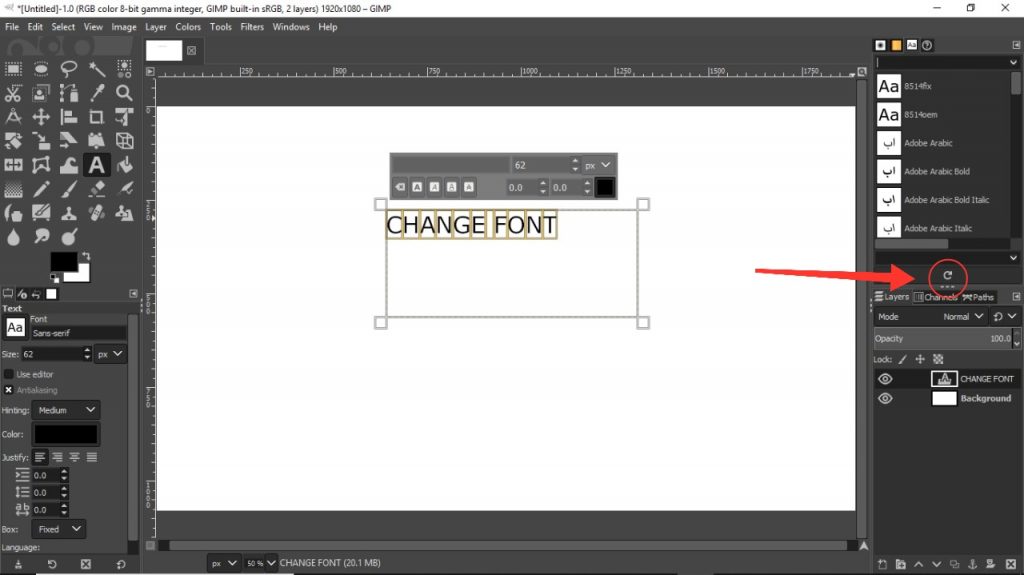Photography has evolved tremendously with the evolution in technology. We shifted our focus from negatives to instant photos; from black and white into colorful pictures; from SLRs to DSLRs and we are still in a constant state of evolution. Along with photographic equipment, special developments took place in the fields of editing as well. An immense number of editing tools became available, and some of them became highly popular. GIMP is an example of such editing application. And if you are a person wanting to play around the editing; then it is must to know the steps to install more GIMP fonts.
About GIMP
GIMP stands for GNU Image Manipulation Program which is an open source, free to use editor. It is a raster graphics editor which we can use to draw free form, retouch and edit an image, interchange an image into different formats; and many such picture manipulating tasks. GIMP is available for Microsoft Windows, Linux, and also macOS.
The platform was developed by Spencer Kimball and Peter Mattis and was initially released on 15TH February 1996. The stable version was released on 8TH November 2018. The interface of GIMP is very user-friendly owing to its dedicated design and stability.
GIMP is loaded with tonnes of editing tools which the users can access from the toolbox, through different menus and dialogue boxes. The tools in GIMP is roughly divided into two categories
Basic Tools:
Which includes a pencil, paintbrush, airbrush, eraser, bucket fill tool, and blend tool for recreating or blending pixels.
Smart Tools:
The smart tools perform more complex editing work, and it consists of
- Cloning Tool for cloning pictures
- Healing Brush to copy and tone up the pixels
- Perspective Clone Tool
- Blur and Sharpen Tool
- Smudge Tool
- Dodge and Burn Tool
Also Read- Photo editing Apps | Free Photoshop Alternatives
Steps To Install GIMP Fonts
The GIMP is preloaded with loads of new fonts which we can implement while editing our pictures, adding beautiful quotes to our pictures. However, if the user wants to add more exciting GIMP Fonts, then it can be done by following the steps discussed below.
1. Search and selection:
The first step towards adding new GIMP Fonts is, searching and selecting the desired fonts from the web. There are plenty of websites like FontSquirrel.com, DaFont.com, etc from where you can choose your desired GIMP Fonts.
2. Downloading your desired font:
After you are done selecting your desired font, the next step is downloading your font.
3. Extracting your Font:
The font packages are usually downloaded as ZIP files, which requires extraction. Once the download is successful, click on the download file pop up present at the bottom of the web browser and locate the ZIP package by left clicking and then selecting the “Show in Folder” option from the dropdown list. Once you have located the ZIP package, Right Click on your font and select “Extract All” option from the dropdown menu. Then select the extract location and click on “Extract Here,” to complete the font extraction.
4. Installation of the Font:
Once the extraction is completed, click on the OpenType Font file (OTF) from the folder containing the extracted ZIP package. Then click on the “Install” button and wait until the installation is complete.
5. Finding and implementing the newly installed Font:
After the installation is completed, open GIMP. Then locate the newly installed font from the Dockable Dialogue List.
If you can’t search the recently added font; then click on “Rescan all Fonts,” and wait till the new font is loaded in your GIMP.
Similarly, you can add as many GIMP fonts as you want by repeating the steps mentioned above.
Also Read – Best Free GIMP plugins