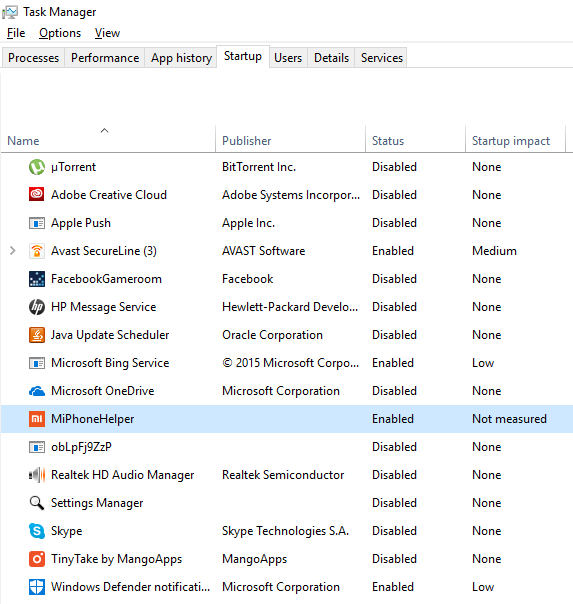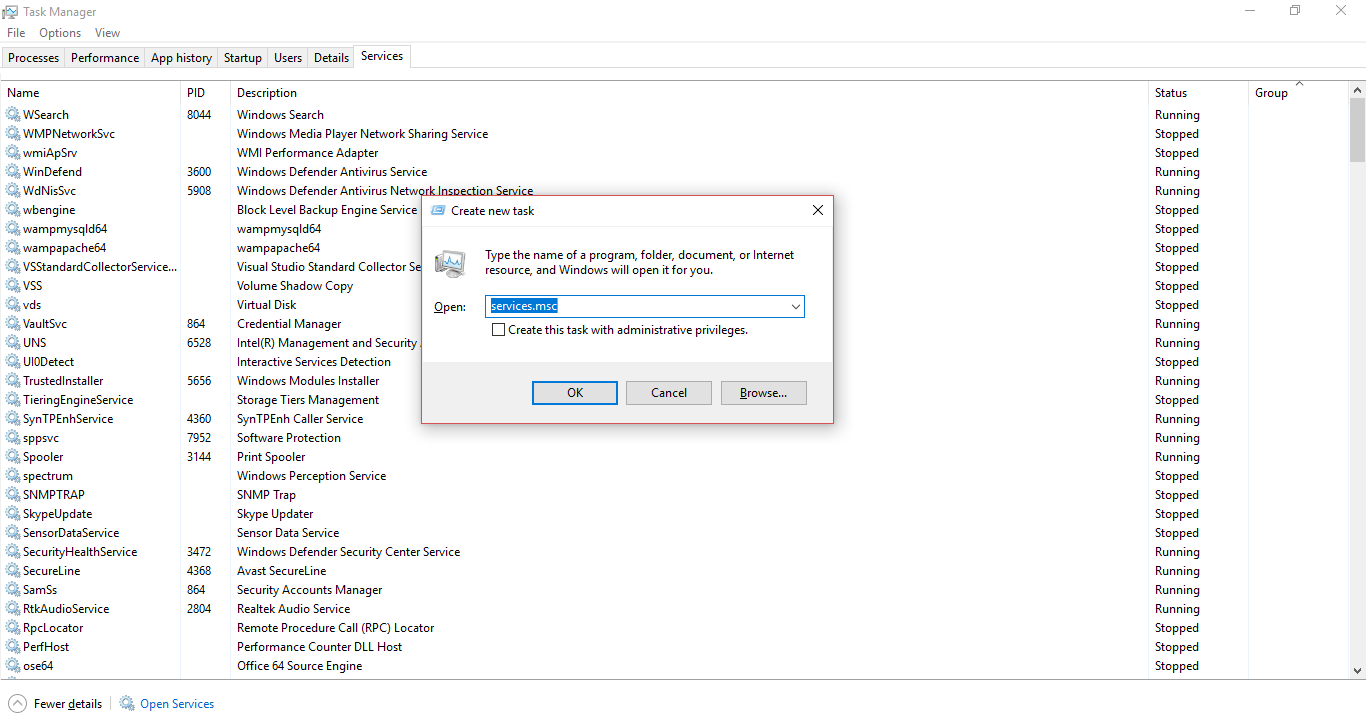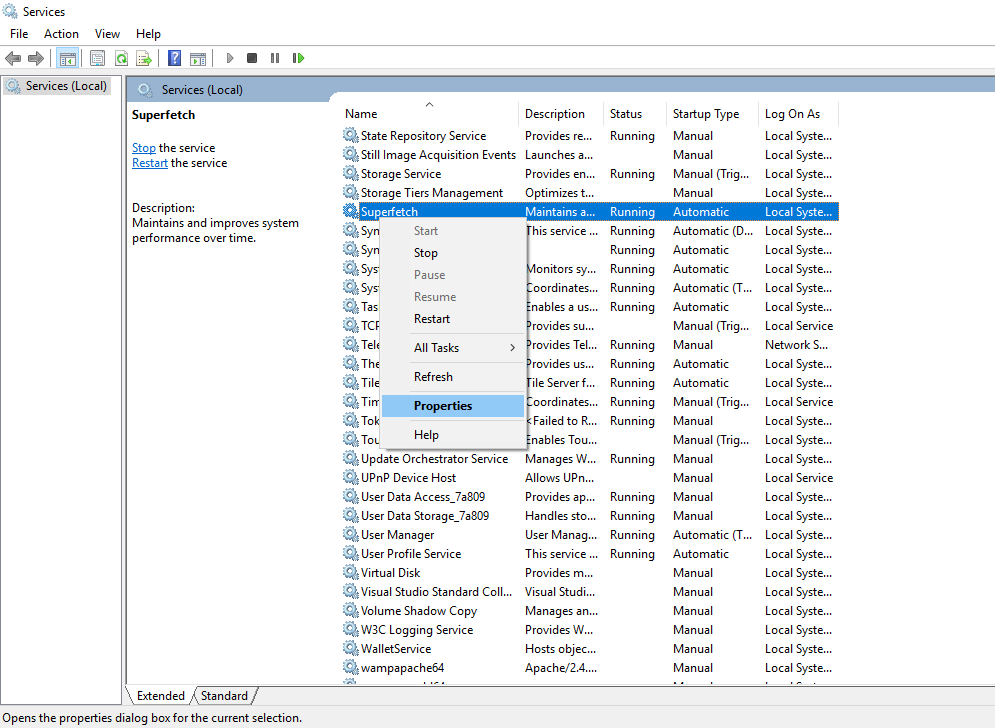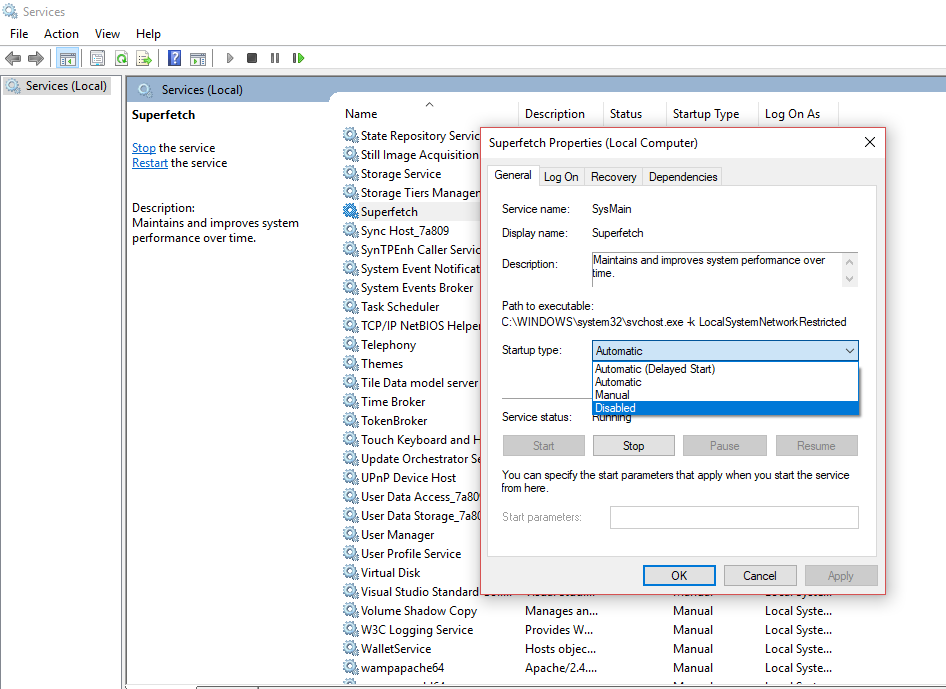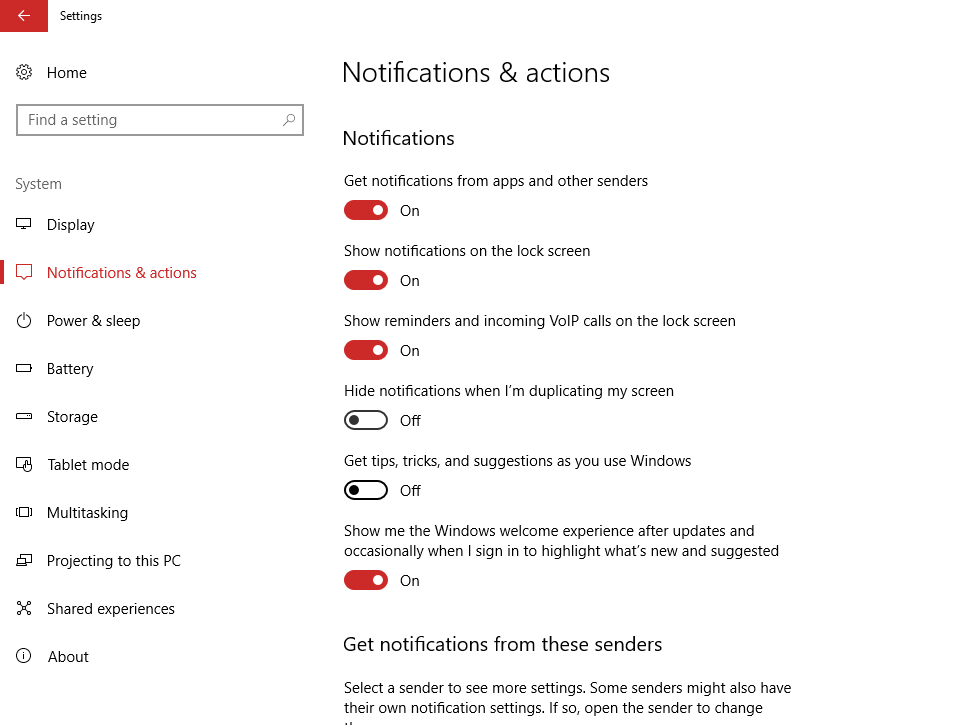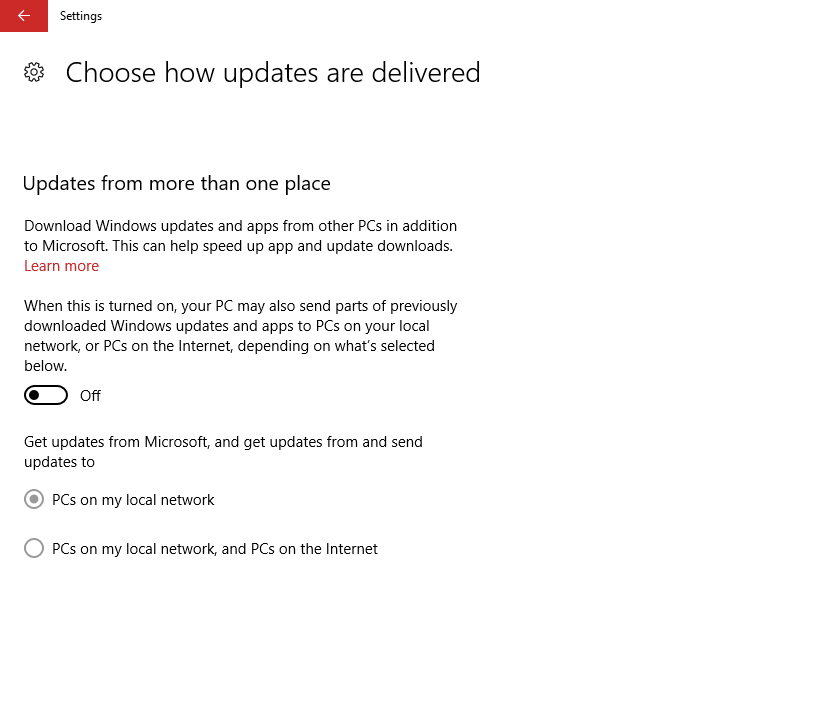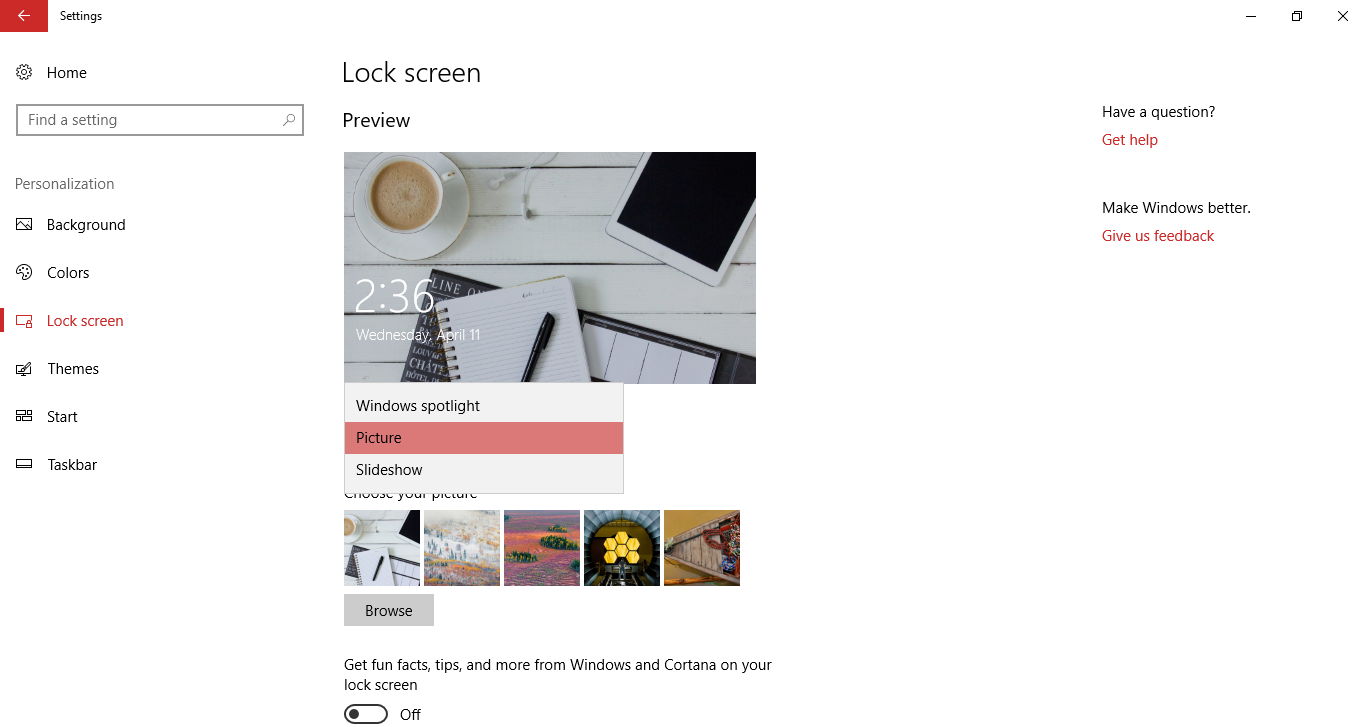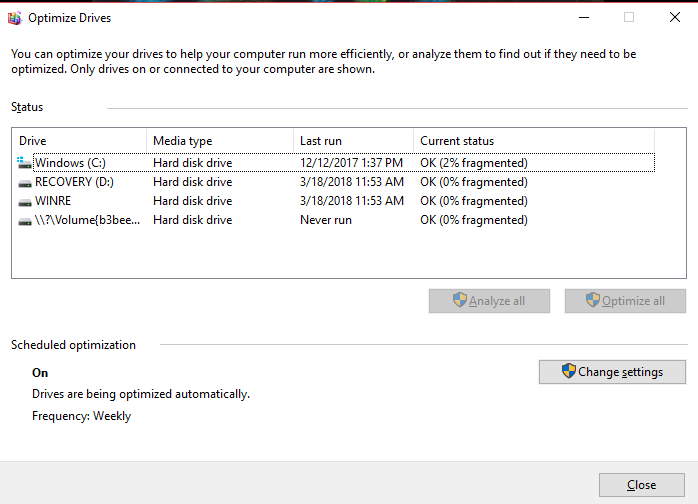It happens with the passage of time that your PCs or computers tend to go slower and slower, and to find out ways to make it run smooth and faster is as actual demand. No one wants to operate a system that run with much slower speed and creates a sort of frustration. PCs tend to develop information on your HDD and RAM that can make your PC run slower. It occurs due to the piling up of data. On the off chance that you are in this circumstance, at that point you might need to attempt one of the RAM analyzers for Windows 10 in the rundown beneath. Using strategic techniques can boost up the level of speed in your computer and also optimize RAM in Windows.
Note that these improving programming won’t mystically add more memory to your RAM or make it all the more capable. Or maybe, this process to optimize RAM in windows can be viewed as a kind of tidy up, upkeep work. These projects will help “enhance” your PC by erasing superfluous memory, unnecessary openings, in addition to other things. This is what it is providing you and enabling you to be known of various things that you were ignoring or probably not putting much of the focus. These are the tasks you can’t even put focus on for the longer period of time.
Truly, these projects are not basic, since Windows 10 as of now has incorporated capacities and devices that are intended for this kind of thing. All things considered, utilizing these coordinated apparatuses isn’t just badly designed, yet in addition confounding to people who aren’t PC keen. Then again, RAM analyzers have a tendency to be anything but difficult to utilize and advantageous, and the majority of them are totally free. So it bears no cost at most of the times just to clean things up like trash, all you just need to do is to put focus as well, to prevent your device from various hazards and enable the smooth use of it for longer period of time.
Issues that slower down the speed:
In the event that you have this observation that Computers comprising of lesser RAM may confront high CPU use issues on Windows 10, you are incorrect. Actually, the vast majority of the general population confronting these issues have frameworks with 8 or 16 GB RAM and top of the line Intel Core i7 chipsets. Along these lines, low memory or lower end chipsets are unquestionably not the issue here. Since we have cleared that uncertainty, here are a few things that may cause your Windows 10 PC to go through all the CPU power and RAM. These issues include Driver incompatibility, windows 10 update, registry bugs, CPU hogging processes. There can be several others as well but these are the key ones.
Ways to prevent high memory usage in windows 10:
Let’s start it with the basic one which is pretty much straight forward, where
1. Disabling the startup app and services
As we specified, there are different applications and administrations that begin running out of sight, when we start up the PC. All things considered, there’s an approach to stop these applications and administrations to begin running at start up.
You just need to go to Task Manager >> Startup(Fourth Tab) >> click Disable.
2. Disabling superfetch and other relevant services
There are a couple of Windows 10 benefits that play a major role in gobbling up your CPU authorities. Superfetch is a Windows 10 framework benefit, which ensures that the most got to information is accessible ideal from the RAM. Be that as it may, on the off chance that you debilitate the administration, you will see an enormous abatement in CPU use. Follow the steps to disable superfetch-
Go to Windows Task Manager >> File >> Run New Task >> Type “services.msc” in Create New Task” window >> Ok.
In the next window, search “Superfetch“. Right click on it and select Properties.
Next Service Properties window opens, find “Startup Type” & disable it.
3. Fixing the driver issues
We have just said that in-congruent drivers can bring about memory spill on Windows 10, so it’s imperative you settle all the driver issues. Installing some apps like Driver Pack or Drive Booster can be of great help.
4. Turning off the windows 10 tips
On the off chance that you are new to Windows 10, the cool tips that fly up to demonstrate to you the way can be entirely useful. Notwithstanding, in the event that you have been utilizing Windows 10 for some time now, you should realize that these tips may be the reason for your PC’s high CPU use. So, to turn them off, head to Windows Settings >> System >> Notifications & Actions >> disable “Show me tips about Windows”.
5. Changing the windows 10 update settings
Windows 10 continues downloading refreshes consequently and even introduces it by will. This not just blocks the experience, it additionally takes up an enormous piece of CPU assets and memory. Along these lines, it’s critical to change Windows 10 refresh settings, so they play well with your PC’s CPU and RAM. The steps to do so are-
Settings >> Update & Security >> Windows Update >> Advanced Options >> Choose how updates are delivered.
6. Turning off the windows spotlight
Windows Spotlight is the Windows 10’s lock screen that brings you staggering backdrops from Bing alongside proposals. It additionally gains from your input to bring you foundations that you will like. It looks cool however it likewise keeps running out of sight, taking up resources, so it’s best to turn it off.
That’s why just head to Settings >> Personalization >> Lockscreen and replace the background from Windows Spotlight to a Picture.
7. Defragment drives
Another approach to settling high CPU and memory utilization in Windows 10 is by making your PC’s hard disk more productive. You can do that by defragmenting your PC’s drives.
For this search “defragment” in Cortona of Windows 10. Defragment and Optimize Drives app will open after that, choose a drive & click Analyze. If results say more than 10%, defragment it.
Summing Up:
In the event that you have been confronting issues with high CPU and memory utilization in Windows 10, you should experiment with these techniques to upgrade your PC’s execution generally advantageous. We are almost certain you won’t confront any issues once you do these means. Along these lines, give them a shot and let us know whether the execution issues on your PC are settled or not. Additionally, let us know whether you have any more strategies to improve CPU and optimize RAM in windows. Call out in the remarks area beneath.
As a whole, there are several ways and procedures to increase the performance of the RAM. It can be optimized using any of the above way. The way is to clean things up by your own by using all the above resources, all you need to do is to pay focus on the things that are usually out of sight.