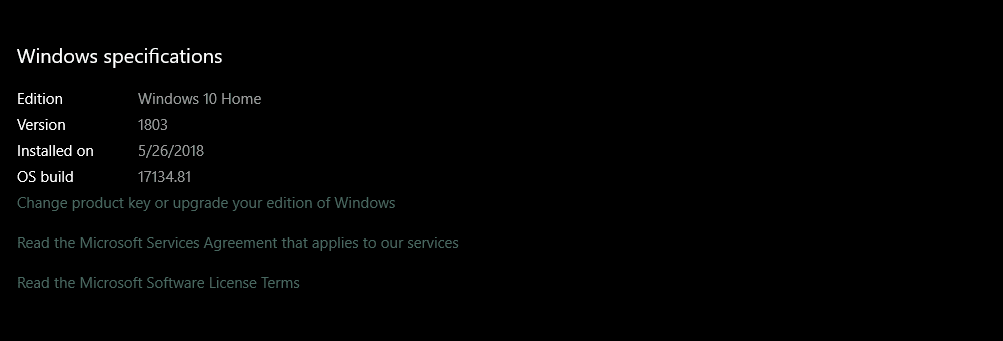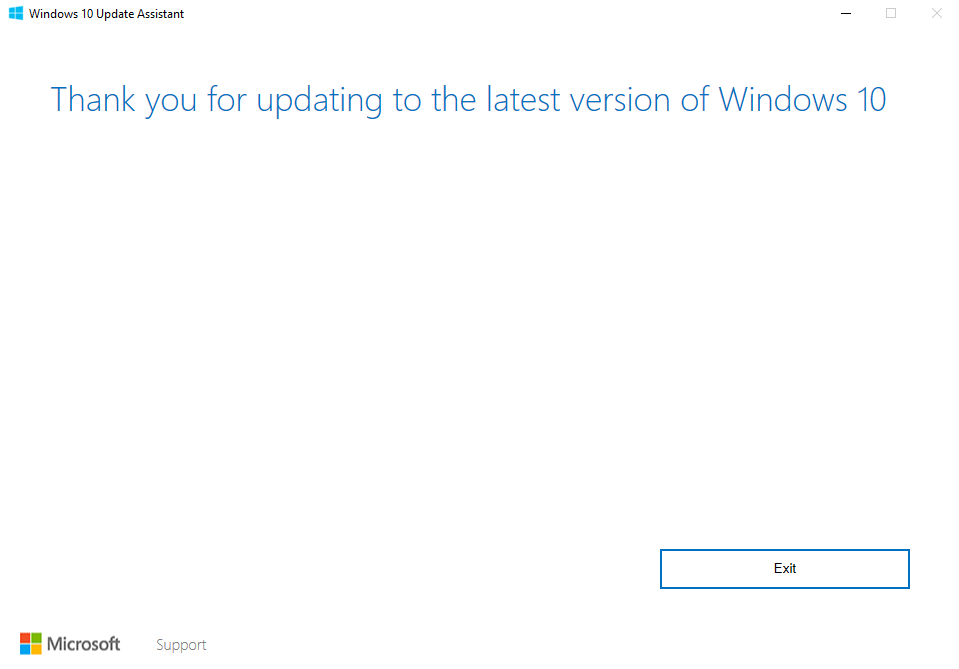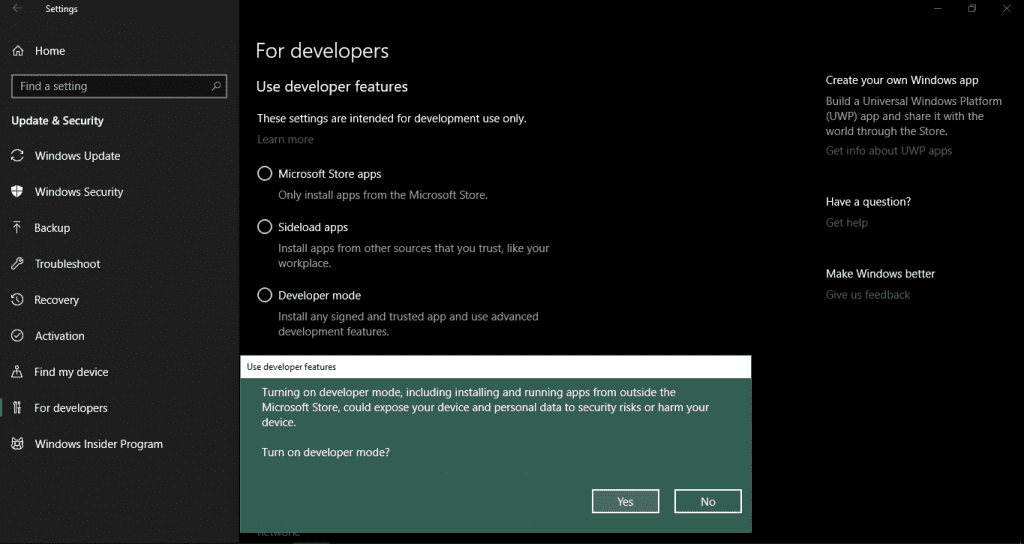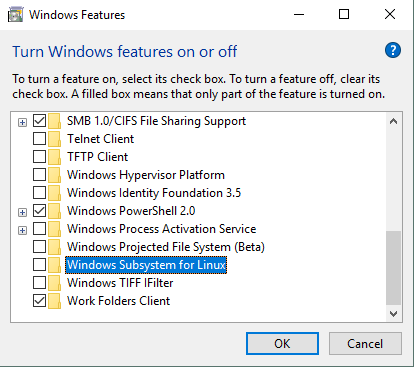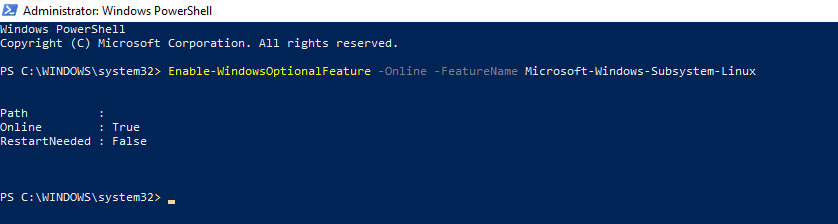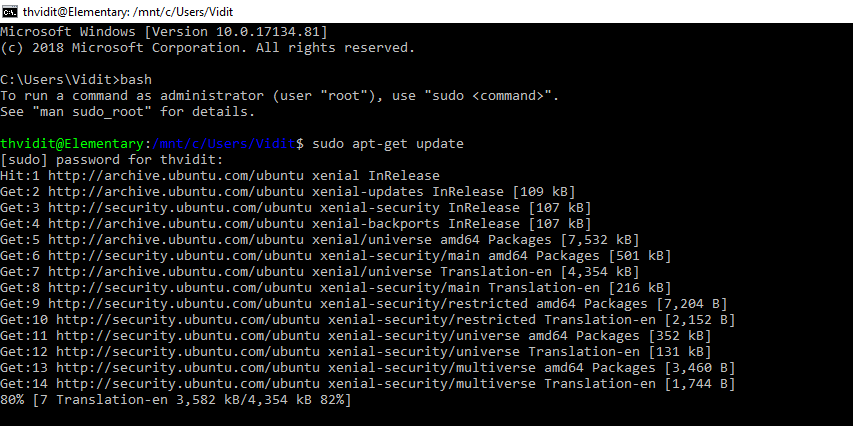Microsoft has been working continuously to make Windows as the best productivity operating system. And for the most part the company has succeeded in it. Windows 10 starting its Anniversary update lets you run the Linux Command line. This is a great addition especially for the users coming from Linux to Windows. As Linux is all about commands and Windows about the GUI, Linux users often find it hard interacting with Windows machine. This new addition at least sorts some of the problems. However, the Linux shell needs to be set up explicitly by the Windows user. The setup is not exactly very straightforward but isn’t hard to nail either. This guide will illustrate how to install and start using Linux BASH Shell on a machine running Windows 10.
Also Read: Top 15 Linux Terminal Emulators
1. Confirm your Windows version
In order to run Linux BASH Shell on your Windows 10, you need to confirm that your machine runs a 64-bit version of Windows. Once this is confirmed, the next thing we need to check is the version number. You should be running on Windows version 14393 or later. If your system is lacking this update, we need to update your Windows to get the BASH shell running. If all the requirements in this step are satisfied you can skip on to Step 4.
2. Update your Windows
If your computer doesn’t have the version number as 14393 which is the Windows Anniversary update, your system needs to update. You can fire up this link to start the process of updating your version of Windows. Click on the “Get Update Now” option to download the Windows Update Tool. After the tool has been downloaded to your local storage you can start the process by opening the executable file.
3. Install the update
After you have run the Windows update tool, a window will open up. It will show the information that your computer will be updated and a corresponding progress will show the status of the update. The process is automatic so you don’t have to do much other than waiting for the update to install. Your computer might reboot a number of times during the process so don’t panic, it’s meant to reboot. The process can take approximately 1 hour depending on the hardware your system is running on.
4. Enable Windows Developer Mode
Linux Bash shell is considered as a developer feature so we need to enable Developer Mode on your Windows. To enable the Developer Mode navigate to “Settings” >> “Update & Security” >> “For Developers“. This will open up a window with options as follows:
- Window store apps
- Sideload apps
- Developer Mode
Select and enable the Developer mode option. Check the warning that will come after you select the Developer mode option. Please only click “Yes” if you are willing. Developer mode can actually put your system security at risk. We advise you do something on your computer when you know exactly what you are doing.
5. Enable Windows SubSystem for Linux
Next we need to enable the Windows SubSystem for Linux on Windows. To do this type in the search bar “Turn Windows features”. Now look for the option “Turn Windows Features On or off“. Click on the option. This will open up a window with a list of programs. From that list find out the option “Windows SubSystem for Linux (Beta)“. Check this option in order to enable or turn on the Windows SubSystem for Linux. The feature is still in beta so it might not run perfectly. However, this should not trouble you much because for the most part it’s going to run just fine. After you enable this option, Windows will ask you for a reboot. Reboot and follow the next step.
6. Enable Linux and Install BASH
Now we need to enable Linux using PowerShell. You can fire up PowerShell on your PC by searching “PowerShell“. Make sure to run the program as administrator as the feature we need requires administrator rights. After you have opened the PowerShell enter the following command in the PowerShell window.
Enable-WindowsOptionalFeature -Online -FeatureName Microsoft-Windows-Subsystem-Linux
If the command was successful it will trigger a prompt as follows
PS C:\Windows\System32>
Now enter the following command
bash
After you hit enter a message will appear stating that Ubuntu on Windows will be installed. Press “y” which stands for “Yes” to download and install the software. After this, you would probably be asked to create a new user. Enter the credentials for the new user and we are all set up. Now you can run Linux commands on your system anytime.
To launch the Linux command line just open “Command Prompt” or “PowerShell” and enter “bash” in the window. This will let you run you Linux commands.
Read our latest article about Installing Xposed on your android device
If you liked our content, make sure you help us moving our content around the web. And do share our article with your friends who would love reading our stuff.