Download Windows 10 ISO File Without Media Creation Tool
Media creation tool is a great tool when you have a license to install Windows 10 and upgrading your PC from Windows 7 or Windows 8.1 or when you need to reinstall your Windows 10 on a PC with already activated Windows 10 or you want to create installation media to install Windows 10 on different PC. But, yes it is also possible to download Windows 10 ISO without media creation tool and creating bootable media to perform a clean installation, so check out complete article to know how.
Generally, when you visit Microsoft support site Microsoft is able to detect your OS and if you are a Window 10 user Microsoft won’t give you a direct link to download Windows 10 ISO but want you to use media creation tool for that. But, there is a secret door to download ISO without using media creation tool, for that you just have to make support site think that you are using an unsupported operating system.
By Changing ‘User Agent’ in Google Chrome
- Open Google Chrome
- Open Microsoft support site.
- Right-click on the page and select Inspect.
- Click the three-dotted menu button on the top-right, and under “More tools”, select Network conditions.
- Under “User-agent”, clear the Select automatically option.
- Select the Safari – iPad iOS 9 option from the “User-agent” drop-down menu.
- Select the edition of Windows 10 you want form Window option on the top bar.
- Click the Confirm button.
- Pick your product language from the drop-down menu.
- Click the Confirm button.
- Select either 64-bit or 32-bit version to begin the download of the Windows 10 ISO to begin the process.
Additionally, you can use a mobile view in Google Chrome to download the ISO without performing these many steps.
After you set your browser to mobile view then just refresh Microsoft support site and you will get the direct link to download ISO of Windows 10.
But, if you like to use Firefox browser for your tasks method is slightly different.
Also Read: How to Optimize RAM in Windows 10
Method For Firefox Users
For Firefox there is an extension called “User Agent Switcher” available in Firefox add-ons market. Using this you need not to make any changes by inspecting elements or changing any mode. Just follow these simple steps,
- Select Add-ons from the menu.
- Search for User Agent Switcher.
- Click “Add to Firefox” button.
- Click “Add” when prompt is shown.
- And once it is added click on globe symbol on the top right and select alternative user agent.
After selecting user-agent other than Windows you can visit the Microsoft support site’s download page and get the ISO image directly. You won’t be suggested to install Media Creation Tool.
There are some third-party softwares like the universal boss torrent to help you to download Windows 10 ISO image but beware of malicious software. So, we recommend you to use these simple steps to achieve the task. But, if you want to create a bootable media of Windows 10 to perform a complete installation, you have to use third-party software, one such software is Rufus which can be downloaded from its official website.
System Requirements For Bootable Media With Rufus
- Windows XP or later, 32 or 64 bit doesn’t matter.
- ISO of Windows 10.
- USB drive of at least 4GB for a 32-bit and 8GB for a 64-bit version on Windows 10.
Create Bootable Media with Rufus
After downloading the Rufus utility, just follow these simple steps to create bootable media,
Step 1: Open Rufus application
Step 2: Select type of image you want to create.
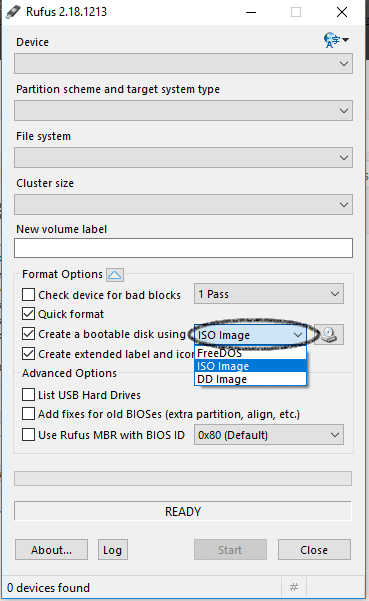
Step 4: Select the ISO for creating a bootable image.
Step 5: Once the image is selected, hit Start to create a bootable image.
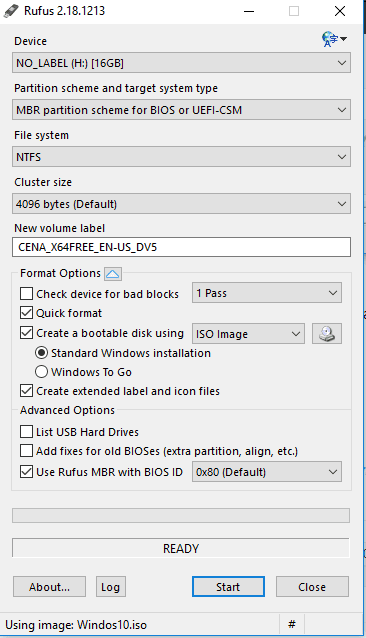
I have used USB 2.0 for creating bootable media it took me 5-6 minutes to create the media. But, if you use USB 3.0 for it you will get a better result. Of course, you can use Rufus for other versions of Windows and flavours of Linux. After creating bootable media you can install operating system on your system whether to upgrade your OS or for dual booting or for any other purpose.
Also Read: How To Run Android Apps in Windows PC
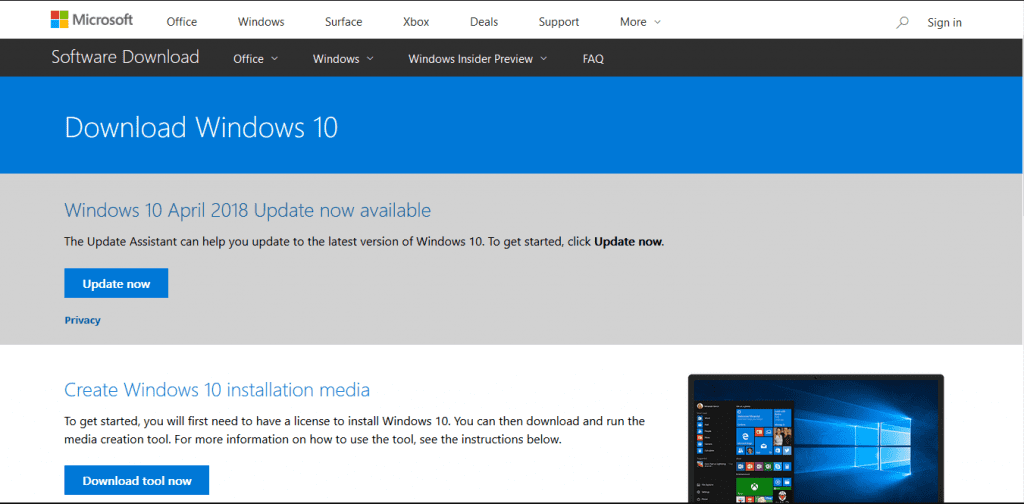
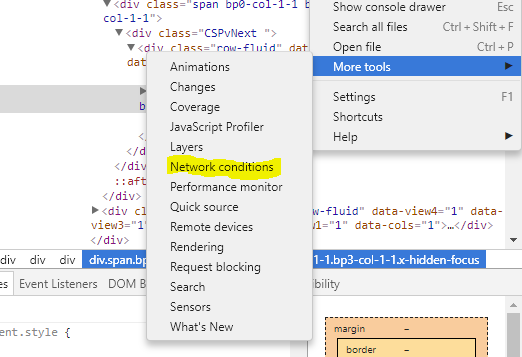
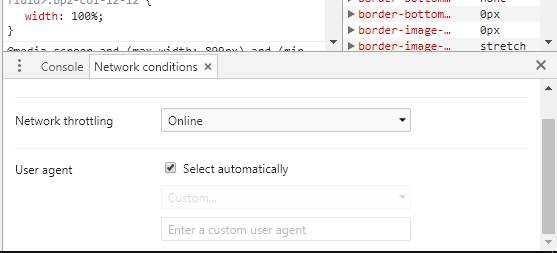
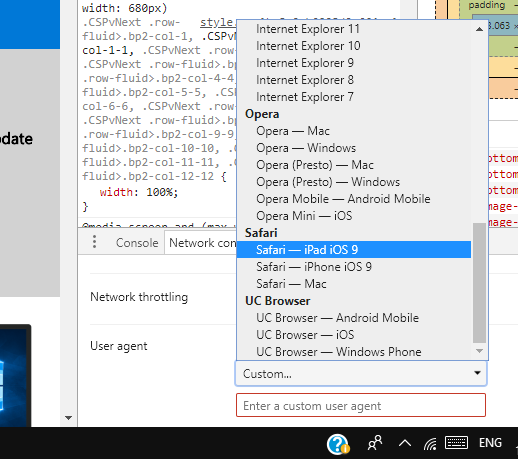
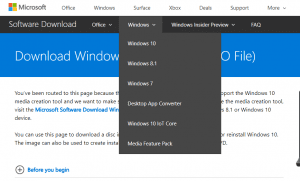
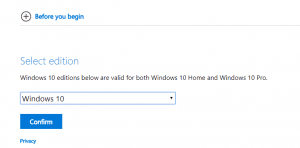
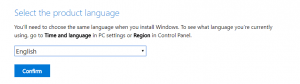
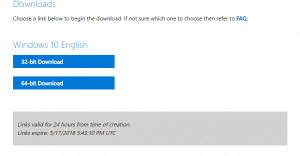
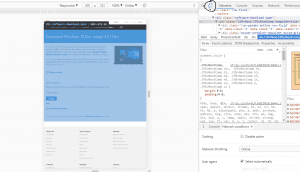
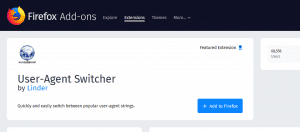
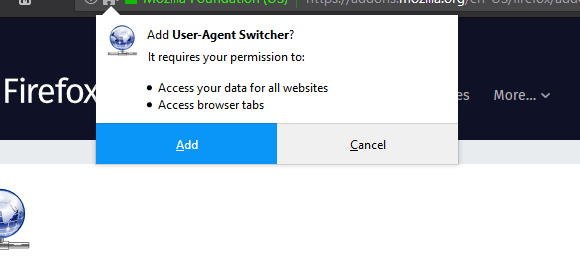
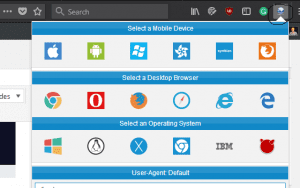
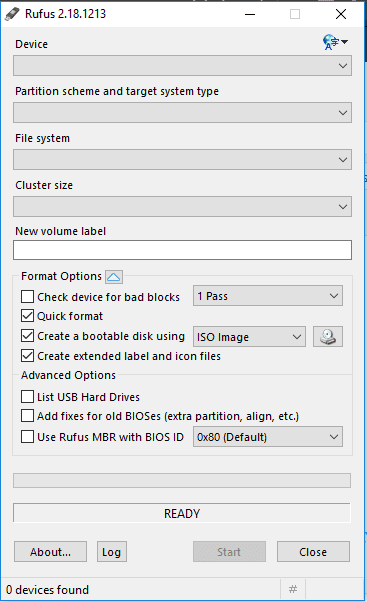
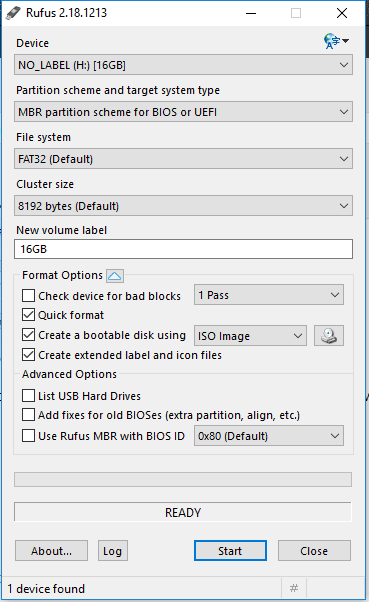
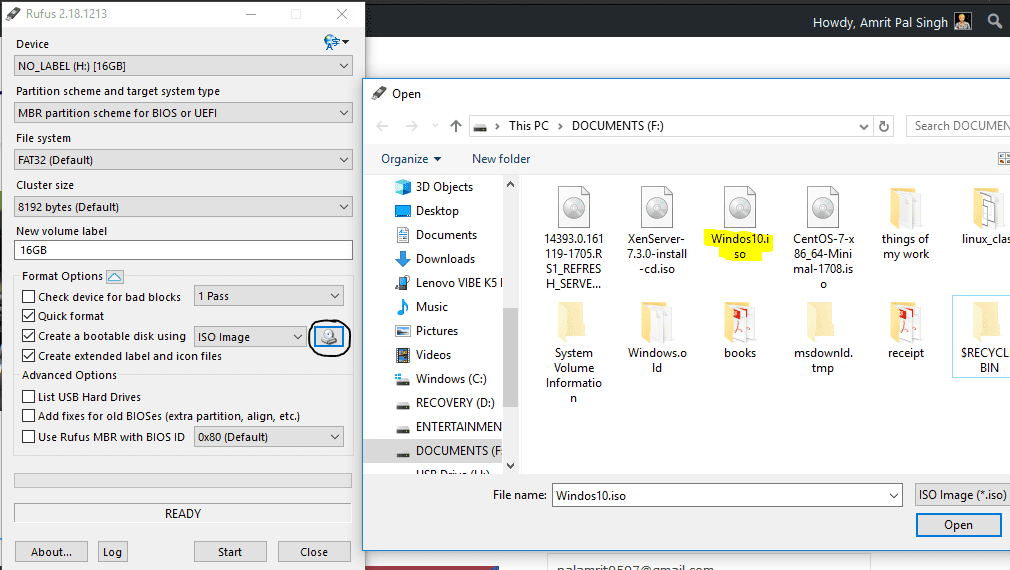
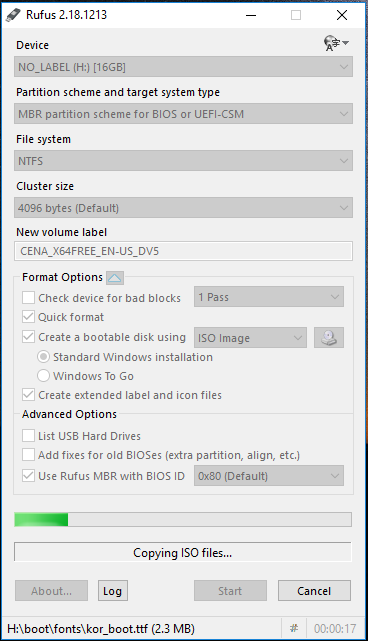






very helpful, thank you