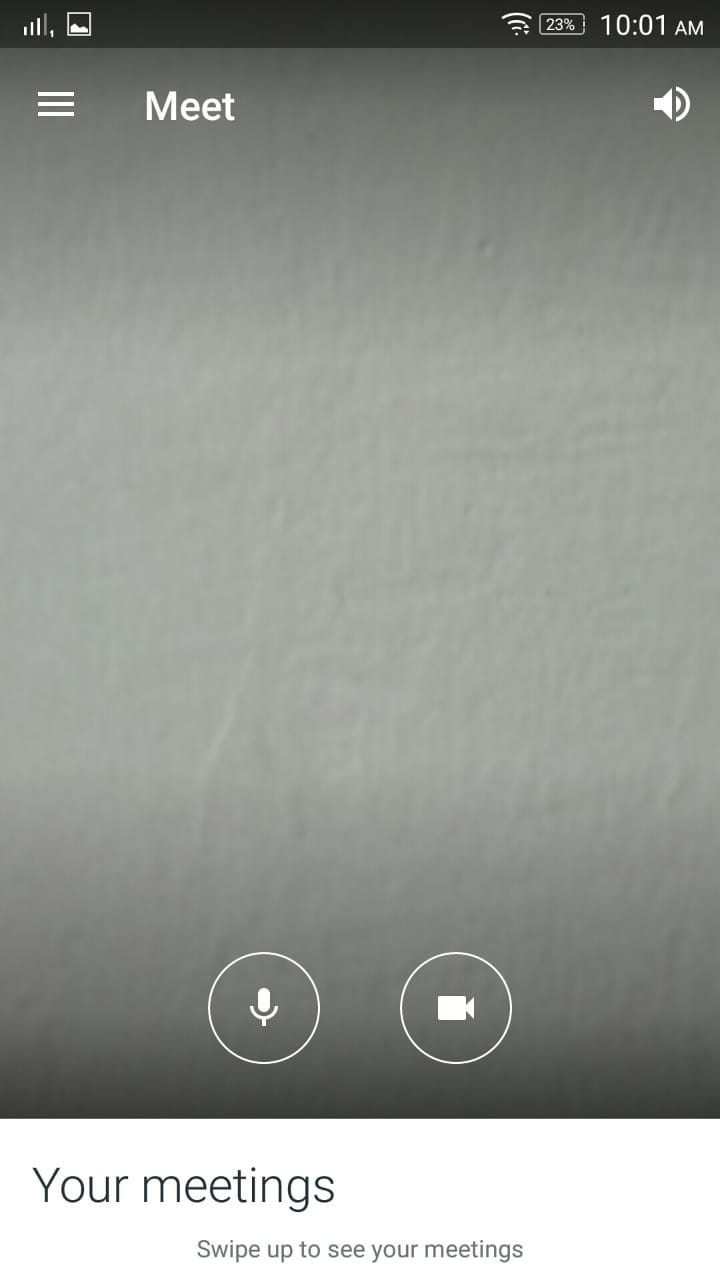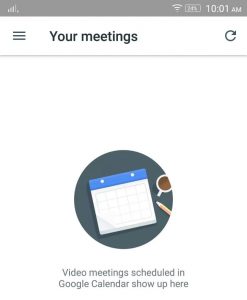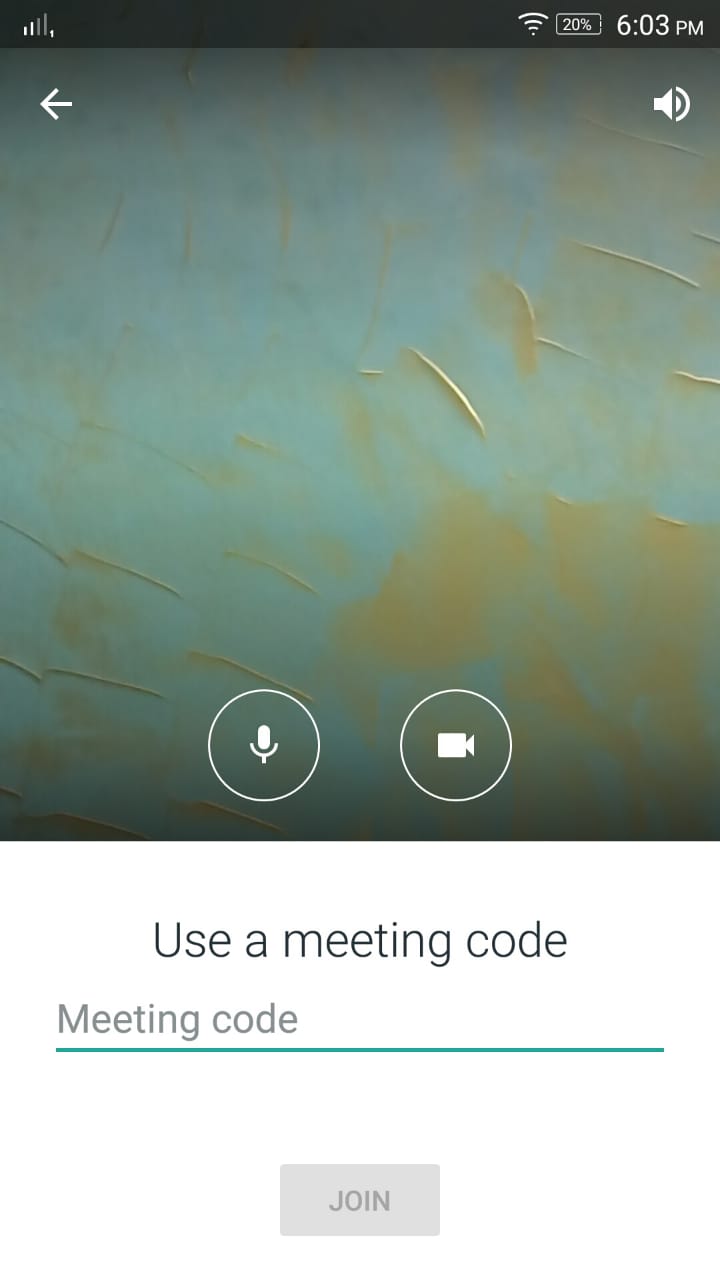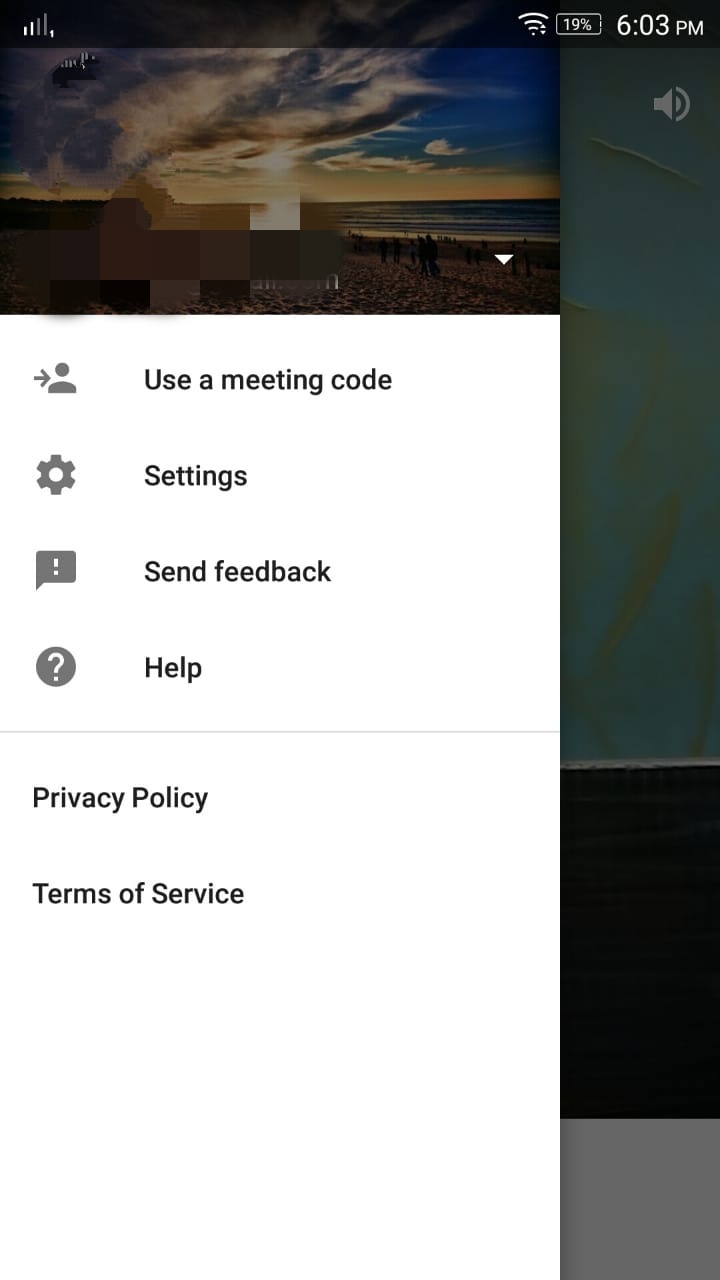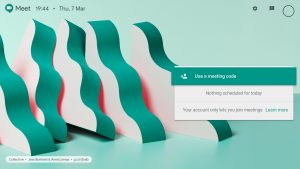There are tonnes of video calling and chatting apps which claims to provide a hassle-free experience to the users. But only a few meet up that expectation. That is why we need an application that performs exactly as it promises – Google Hangouts meet. The app for all types of video calling and texting purpose. Now you can easily host video call/conference, virtual training classes, and many such activities.
Get The App:- Here
Google Hangout Meet Pre-Eminent Features
1. Starting a video call
Starting a video call using Google Hangouts Meet has become super easy. Some of the additional perks of using Google Meet are mentioned below.
-
Scheduling a video call in a calendar
Now you can easily create a Meet video call event in your Google calendar.
- Simply click on “add event” on your Google calendar
- Select Guests tab.
- Then select the guests from the contact list
- Press the Save button.
- Click on the Send button to notify all the invited guests.
Must Read- Reduce Size of Videos | Automatic Call Recorder Android
2. Joining video meeting
Using Meet you can easily add any video meeting using various ways like through calendar event, using URL, specific meeting code etc.
-
Using Calendar Event
- To join a video meeting open the calendar and select the meeting you want to attend.
- Select Join Hangouts Meet
- Click on Join Meeting
-
Using URL
- Open the meeting link sent to you on email or in the chat box.
- The on-screen prompts will guide you for the meeting.
-
Using Meeting Code
- Swipe “up” in the Meets app.
- Click on “Use Meeting Code”.
- Supply the necessary meeting code and then click on Join.
-
Using a third party application
- Click on the Calendar Event/Meeting Invite.
- Next, Click on More Joining Options.
- Click on Third Party Systems.
- The on-screen prompts will guide you to your meeting.
3. Video Meeting Collaboration
-
Adding new participants
Using Google Hangouts Meet you can easily add or remove participants during a video session.
- Click on the meeting name present at the bottom left corner.
- Select Copy Joining info.
- Attach the details of the meeting to an e-mail or any other application; send the mail to the desired participant.
Must Read – Google Apps Shortcut | VoIP Chat Applications
-
Removing Participant
- Hover over the concerned person’s name and click on the drop-down arrow.
- Select removes the option from the list to remove the participant from the video meeting.
-
Chatting
- Open Google Hangouts Meet and select your desired video meeting and join.
- Click on Chat, present at the upper right corner.
- Enter your desired text and send.
-
Screen Presentation
Using Google Meet you can easily share your presentation or any file
- Open Meet and join your desired meeting.
- Select Present Now and then select either Your Entire Screen or A Window
- Select the Share option.
- At the end of sharing click on Stop Sharing.
-
Recording a video
With Google Meet you can now record your presentation and save in your Google Drive.
- Open Google Meet and then select the meeting you want to join.
- Click on More Options which is represented by three Vertical dots.
- Select Start Recording and then click on the Start option.
- Click on More options and then select Stop Recording to stop the recording process. (Note: The recording automatically stops at the end of the meeting).
- After that, the recording file gets saved in Google Drive.
4. Personalizing (Adjusting Settings)
-
Adjusting Camera, Speakers, and Microphone
- Open Google Meet desktop app and then click on More Options and then select Settings from the list.
- Select General.
- Select the desired setting you want to change from Video, Microphone or Speakers category.
- Click on Done.