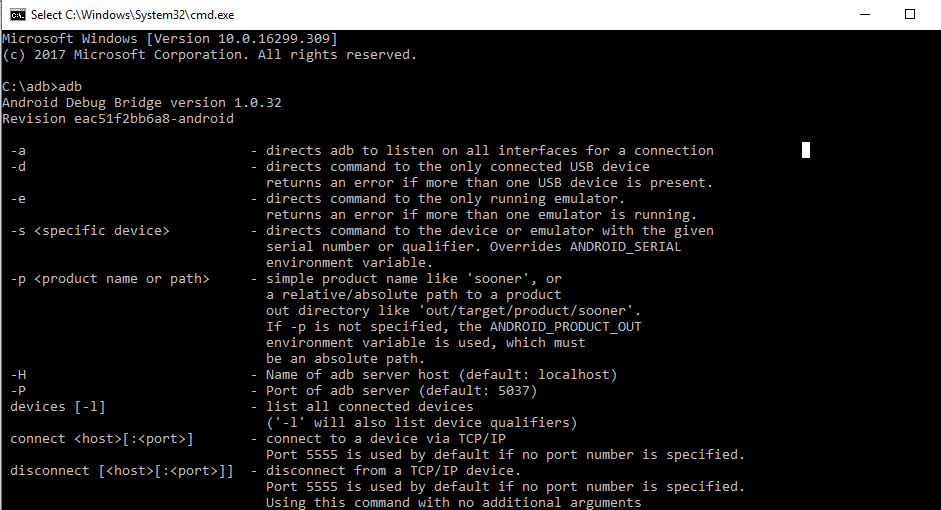Android has Android Debug Bridge and Fastboot, provided by Google available under Platform tools. Both of them are command line tools which can be used to control Android device through a computer. ADB can be used to customize and take more control over your Android smartphone by sending commands through the computer.
In order for Platform tools to work debugging mode should be enabled on your phone. You can enable the option by going to Settings >> Developer options >> USB debugging enabled. You can send commands while Android device is in regular usage or even in recovery mode. Rooting your phone is not required by this process. ADB can help you to install system updates and even gain access to folders that are generally locked. There is a lot you can do with ADB commands. Here are some of them:
- adb devices It shows which ADB supported devices are connected to your computer
- This commands reboots your phone adb reboot
- adb backup It creates a backup of data on your device and saves it on your computer storage.
- This can be used to flash ROMs and other ZIP files from your computer onto your device
- adb pull It copies file from your device to computer.
We have made this guide to walk you through the process of installing ADB and Fastboot. Fastboot can be used to install a custom recovery on your device. Fastboot has been designed to flash partitions on android phones directly into device’s flash memory. If you are familiar with ADB think of it in the same way. If you’re not, just understand it is a tool designed to help flash images such as recoveries, bootloaders, kernels, etc. to your android phone. Moreover, it can be used to install new boot image when the phone is in bootloader mode. If you don’t understand any of this now, Don’t worry we have got it covered for you.
Downloading ADB and Fastboot
- Go to the SDK Platform-Tools page. Here you will find the latest version of ADB and fastboot.
- Choose a suitable package for your operating
- After reading through the terms and conditions, check I have read and agree to conditions.
- Download the SDK tools for your platform. Save the file on your local storage and remember the location. We will need to access it in a short amount of time.
- Extract the downloaded ZIP before proceeding further.
Open the Zip File
The next step requires you to extract the contents of the zip folder to any location on your local directory. Your operating system might have built-in tools to extract Zip files. Otherwise, you can always download some third party software to get work done.
Windows:
- If on Windows, you can right-click the ZIP folder and choose extract option. You can click on the option “Extract All” to initiate the process.
- The next step requires you to set the location where you would like to extract your content. You can pick any location to save the ADB content. Make sure you remember the location.
- After the process is complete check if the folder has been extracted to your desired location.
macOS:
- On macOS, you can double-click the ZIP file and the contents will automatically be extracted in the same directory. You can alternatively use other tools to extract the contents.
- Now if you can find the “platform-tools” folder, we are good to go.
- You can move the folder anywhere you want, or just leave it at the current location.
Linux:
- If you are on Linux, you probably know the process of extracting ZIP files. You can open the terminal by pressing ALT + T. Make sure you are in the same directory where your Platform-tools ZIP resides. Once the terminal is open. Enter the following command:
unzip platform-tools-latest-linux.zip -d destination folder
Here you can replace the destination folder with the address on your local machine where you want to save the contents.
- If you don’t have the unzip utility installed on your machine. You can download it by running
sudo apt-get install unzip
command through your terminal.
Edit the system path variable for platform-tools
The very first step is common for all operating systems. You can navigate to the folder where you extracted the contents and copy the path to that directory.
If you are on windows, the process is rather easy.
- Open Control Panel and search for System applet.
- Open the System applet and select Advanced System settings from the left side.
- Go to System properties window and tap on Environment variables.
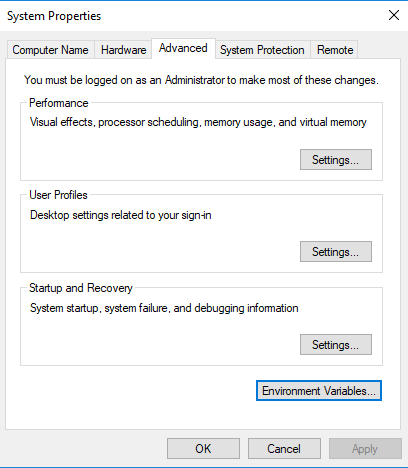
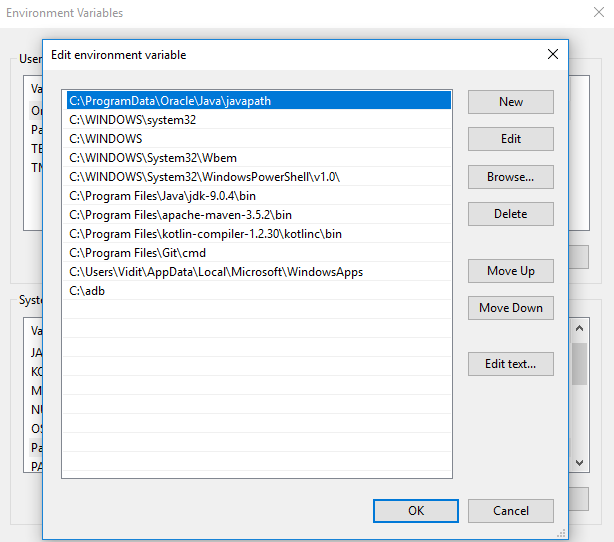
6. Save the settings and close the System properties.
If you are on Windows or macOS:
- Open the terminal from your machine.
- Enter the following command to open your Bash profile in your default text editor.
touch ~/.bash_profile; open ~/.bash_profile
- At the very end of the file, add the following line
export PATH = ”$HOME/folder/bin:$PATH”
- Save the file and exit the text editor.
- Enter the following command to run your Bash profile.
export PATH = ”$HOME/folder/bin:$PATH”
The final step: Check if ADB works fine
Now as all the settings are configured we are now in a state to check our ADB setup. We can do so by following the given commands.
- Open the command prompt on Windows or Terminal on macOS or Linux.
- Enter adb in the cmd or terminal window. If the environment variable has been correctly set than something similar to the following message should come up.
Android Debug Bridge version 1.0.39
Revision 3db08f2c6889-android
Installed as C:\ADB\platform-tools\adb.exe
If you have been successful than we are good to go with ADB. You can now run all the ADB commands from the command line and do some modifications on your Android device.
Furthermore, you can connect your Android device and finally run the command from cmd or Terminal:
fastboot devices
If your phone shows up, you have successfully completed the process of setting up Fastboot.