We all are familiar with Device Tracking feature on our Mobile Devices, no matter if its Android or iOS. All the smartphones these days have this feature to locate and access the device remotely. But do you know that the same feature is also available on your Windows-based Computer? In this post, we will tell you about this interesting feature to enable Windows laptop tracking.
Windows 10 Find My Device Feature
Microsoft rolled out its major update for Windows 10 in November 2015 and added an interesting feature to enable Windows laptop tracking feature in all Windows 10 devices. Previously this functionality required some third-party applications such as Prey to track any Windows-based Computer. Now, we have an integrated app with Windows 10 to do the same. This interesting Windows feature requires you have a Microsoft Account and a working Internet Connection on your Windows-based Computer. And most important, a GPS chip on your Laptop to trace the exact location of your stolen device.
Also Read: Why C is Default Drive on Computer, not A or B?
Steps to enable Windows laptop tracking:
To enable Windows laptop tracking, you may follow the below steps. If you have already lost your device without Find My Device Activated, then there is no way for you to track your stolen device. However, if you have previously installed any third-party applications like Chrome Remote Desktop or any other remote access application, then you may remotely access your computer and try to activate this Find my device Feature.
- The first step is to enable the location services on your Windows Computer. Open Settings of your Computer and click on Privacy Settings.
- Toggle through the left side-bar, click on Location and enable Location Service.
- Now, again go back to Settings and Click on Update and Security option.
- Toggle through the left side-bar, click on Find my Device and Sign in with your Microsoft Account (ignore if already logged-in).
- You will see that Find My Device is turned off. Click on Change to Turn it on.
- Now head over to the Microsoft Site and Sign in with your same account you have used for signing in to your Windows Computer.
- After Logging in you will list of all devices that have been logged in to your Microsoft Account.
- Click on Find My Device and it will show your device current location on the Map.
Along with Device’s location, you can also browse your Device Current Battery Status, Drive Usage, and other Device-related information remotely.
Limitations:
This feature only enables you to Locate your device current location. You won’t be able to lock or wipe data on your device remotely unlike in Android and iOS. You also won’t be able to set an alarm or click pictures of the person using your device. We hope Microsoft brings this feature in future updates. If the person who is using your devices formats your device then you won’t be able to track your device location as Widows currently does not offer Factory Reset Protection Protection for lost devices.
The same functionality can be also be used with your Windows phone. Additionally, you would also be able to ring, lock, erase and track your device which is not possible to Find My device on Windows-based computers.
Also Read: Control and Access Your Windows PC from an Android Phone
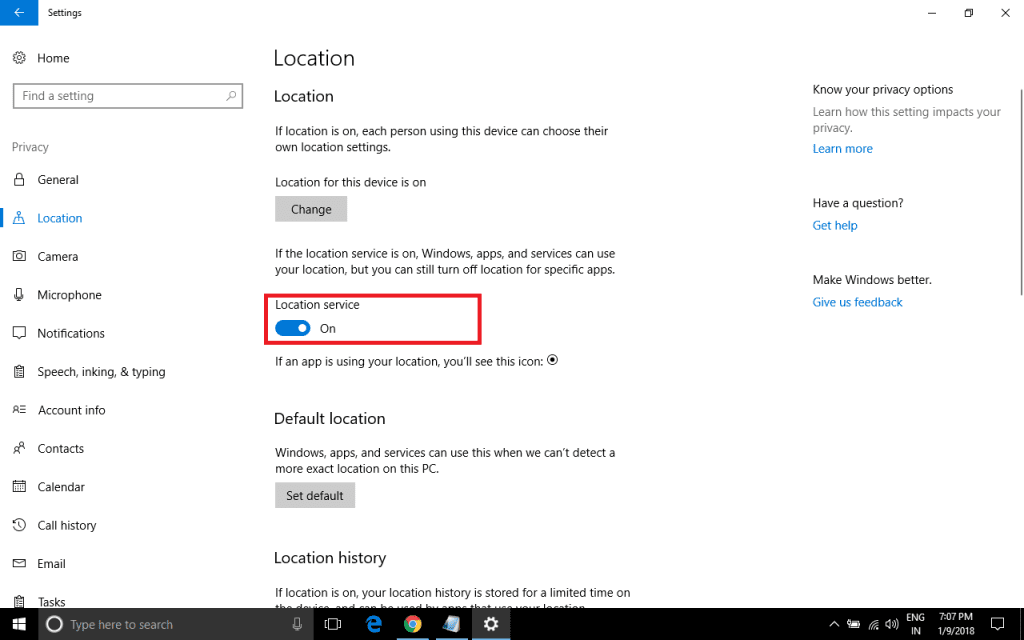
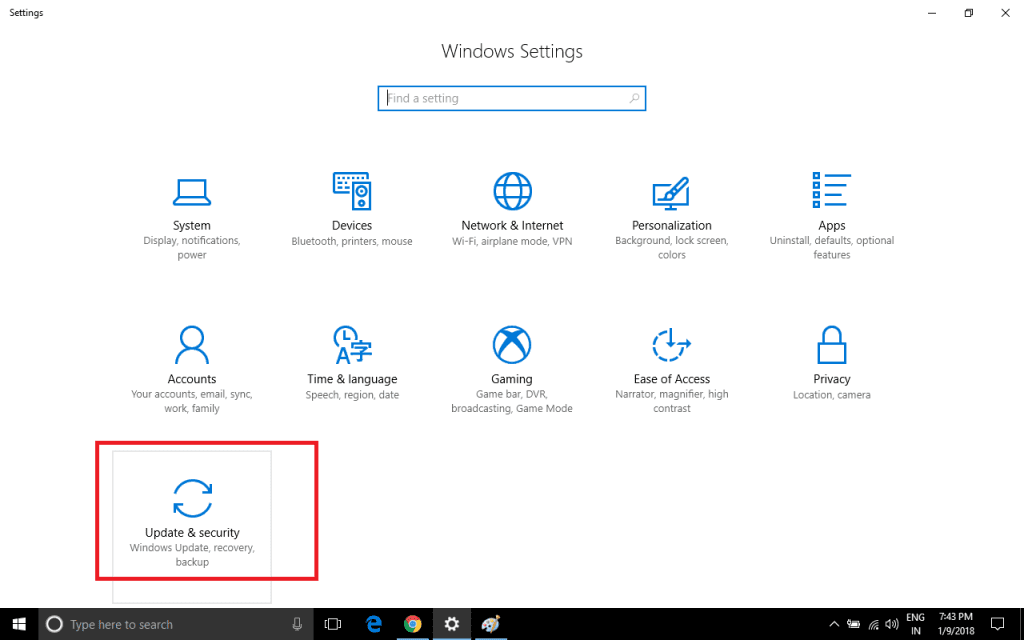
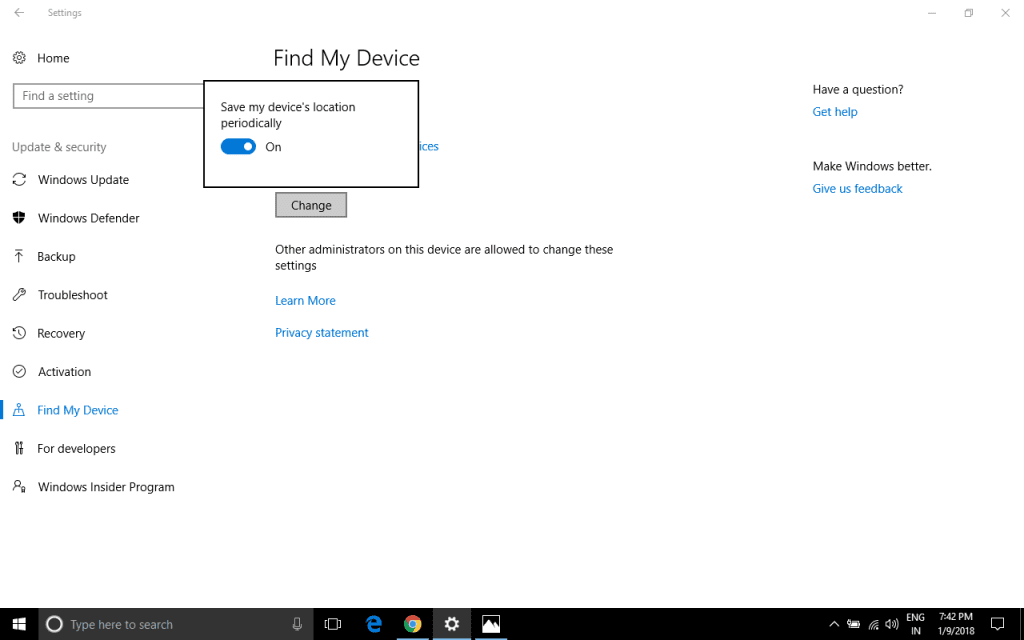
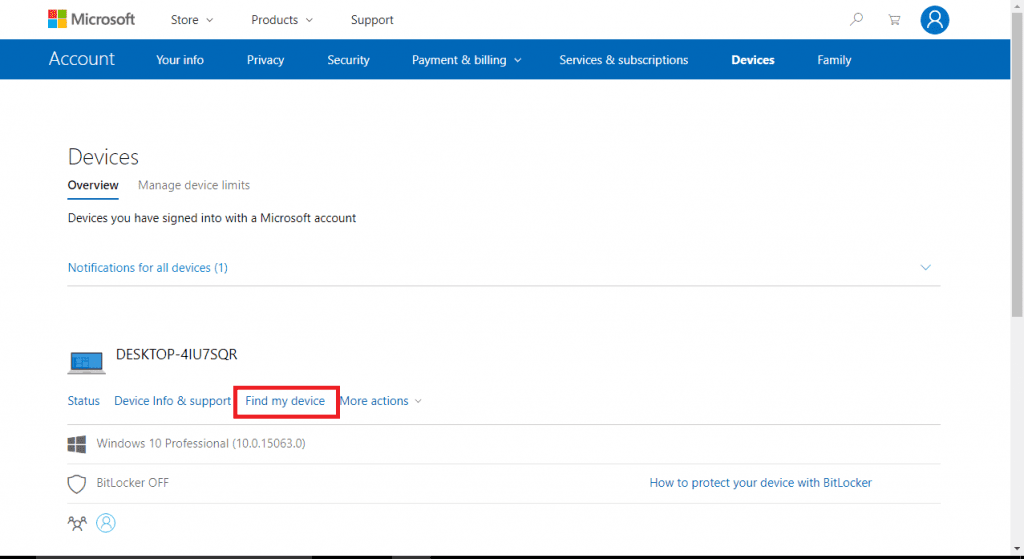
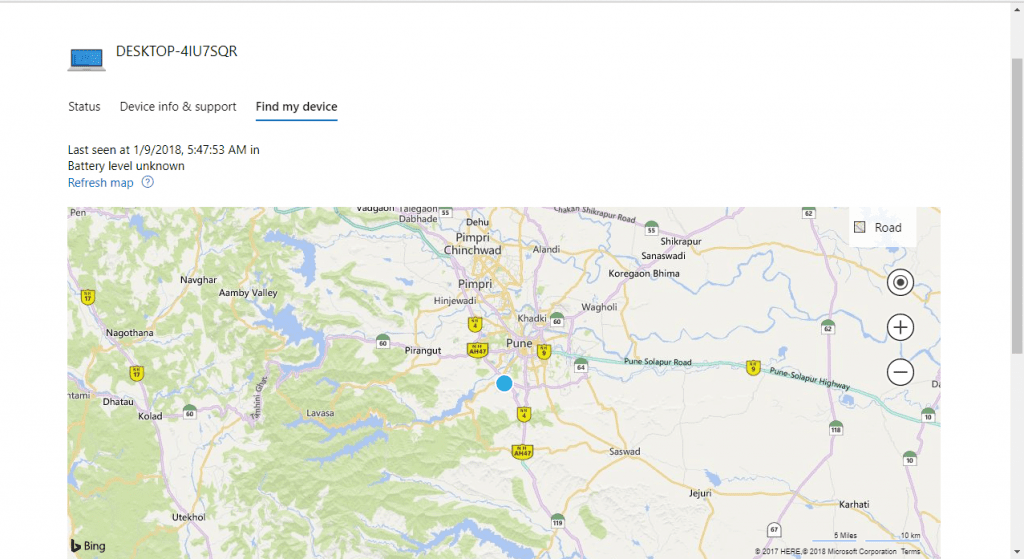






A motivating discussion is worth comment. I do believe that you
need to publish more on this subject matter, it might
not be a taboo matter but generally folks don’t speak about these topics.
To the next! Kind regards!!