It is not an enjoyable experience if your system just barely meets the system requirements to run a game. From the loss of frames to blurred video, all sorts of problem are bound to creep up. What is then the solution to all these problems and get a decent gaming experience? Well, for those who have been gaming for quite a while would recommend turning the dial down on all the video settings to “Low“. This will release a lot of burden on the system resources. But, still, your system may find it difficult to distribute the resources amongst all other running apps and your game. You can try gaming mode of third-party programs to temporarily suspend other system apps or you could try Windows new Game Mode.
What is Game Mode?
It is a new feature of Windows 10 operating system which you can experience after installing the Windows 10 Creator’s Update. It is meant to increase the performance of games on your Windows machine.
By increasing the performance of games we mean that you get increased stability and smooth gameplay in terms of system resources used. What this means is that the system will prioritize your game over other running apps and allocate resources accordingly. It won’t, however, divert all the resources to boost the performance of your games and it is highly unlikely to see any significant increase in frame rates.
In even easier terms, what Game Mode will do is that it would prevent a dip in your game’s performance by not allowing other programs to utilize resources when you are gaming. So, it basically acts as a passive game booster rather than an active one.
Also Read: Best GBA Games | Best Dreamcast Games
How to activate Game Mode in Windows 10?
It is fairly easy to activate it if you have already installed the Creator’s update. And you do it while the game is running. You get the option to toggle Game Mode on for a particular game so that it automatically starts the next time the game is launched.
These are the steps to start Game Mode for any game:
1. Start the game for which you would like to start Game Mode. Once in the game, press Win + G to bring up the Windows Game bar. This is a pretty nice interface which allows you to activate Game Mode without much hassle.
2. Click on the gear icon to go to the Settings to toggle Game Mode on for the particular game you are playing.
Also Read: How to take a Screenshot in Windows 10
3. Click on Use Game Mode for this game checkbox to toggle Game Mode for the game.
And that is it. The Game Mode will start when you start the game next time without any need to change any settings.
Alternatively, if you want to enable Game Mode for only one session of your game, you can click on Turn on Game Mode button to instantly turn it on. It will turn off once you exit the game.
Conclusion
Windows 10 Game Mode is not like a turbo boost for your games. It doesn’t squeeze out extra power from your hardware and drastically improves the gaming performance. But, It does stabilize the game you are playing over the time of your gameplay. It may not amount to much in machines which already have powerful hardware. But, on machines which barely meet the minimum system requirements, it can surely come in handy. And, in some cases, users have reported an increase in frame rates of the game. Who knows that it may be effective in case of your machine too? You should definitely try it out.


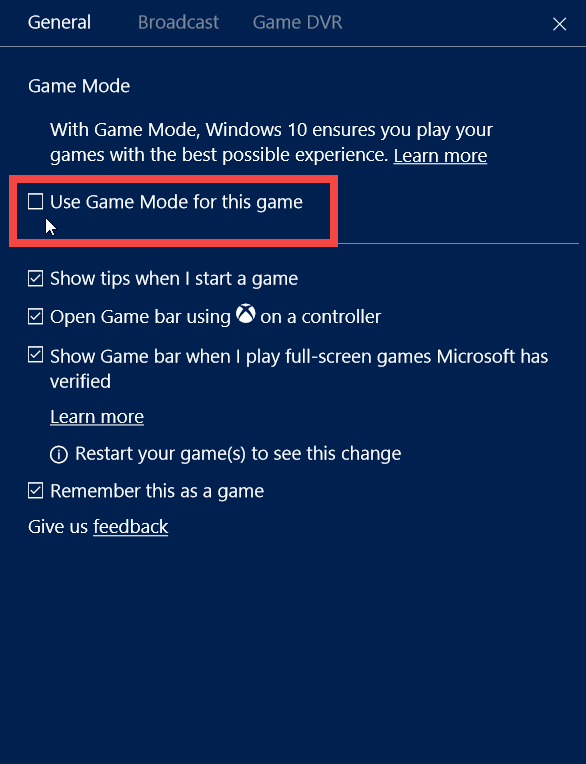







You guys forget to mention that the game in question needs to be in Windowed/Borderless mode for you to even activate the Windows Game Bar so that you can actually activate Game Mode. Also, with the Fall’s Creators Update, you have to actually turn it on individually.