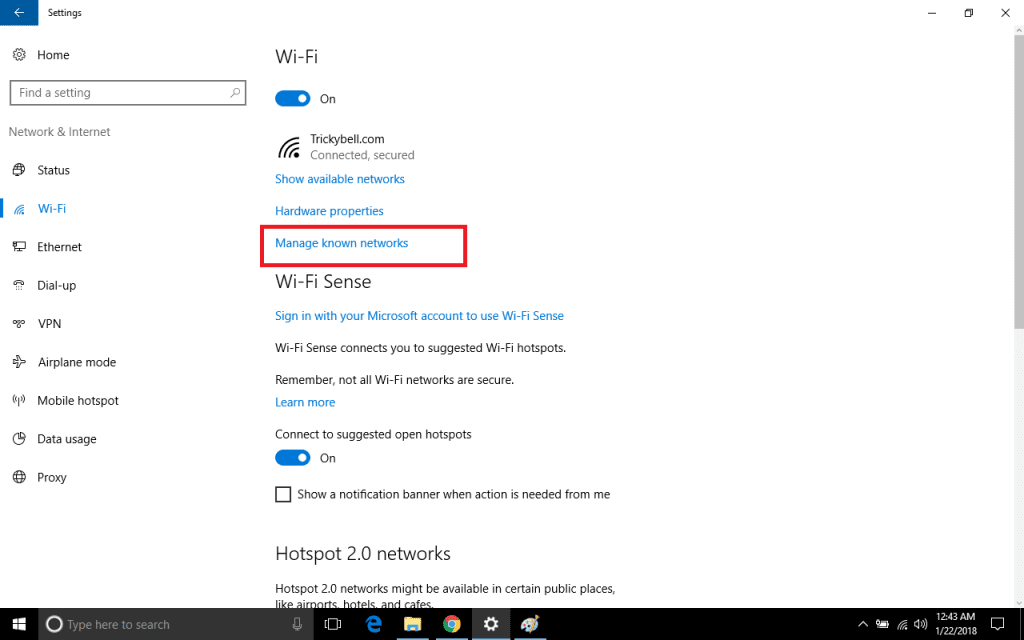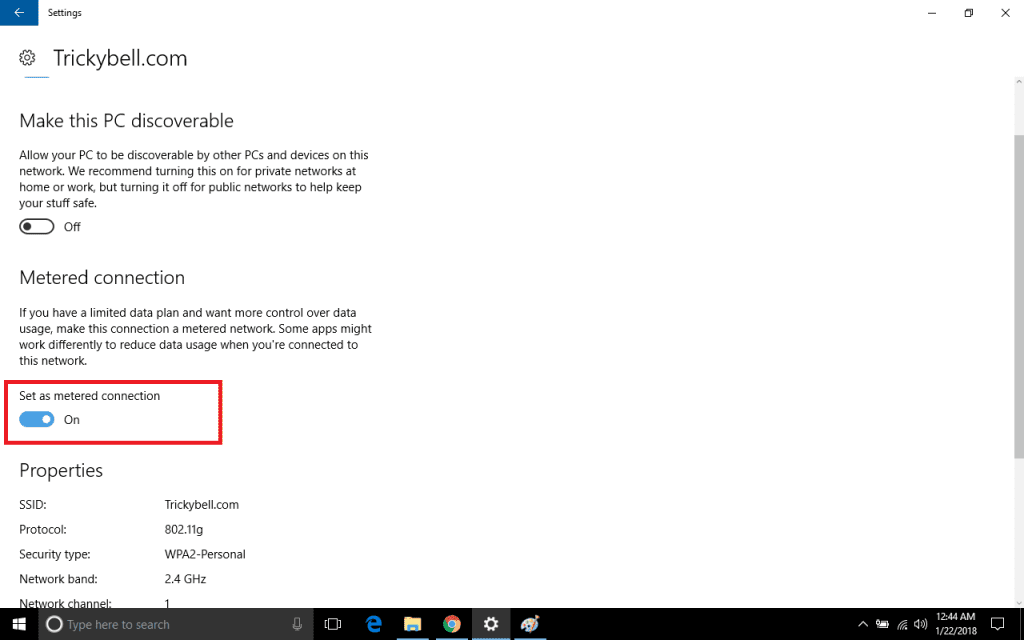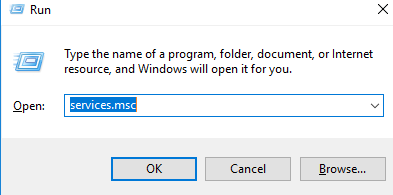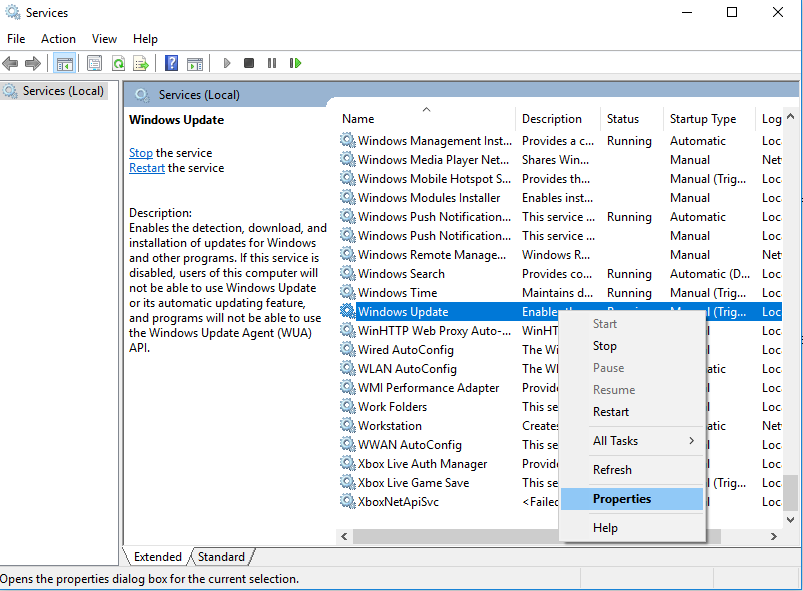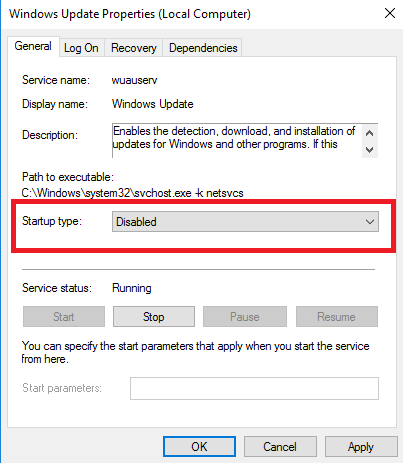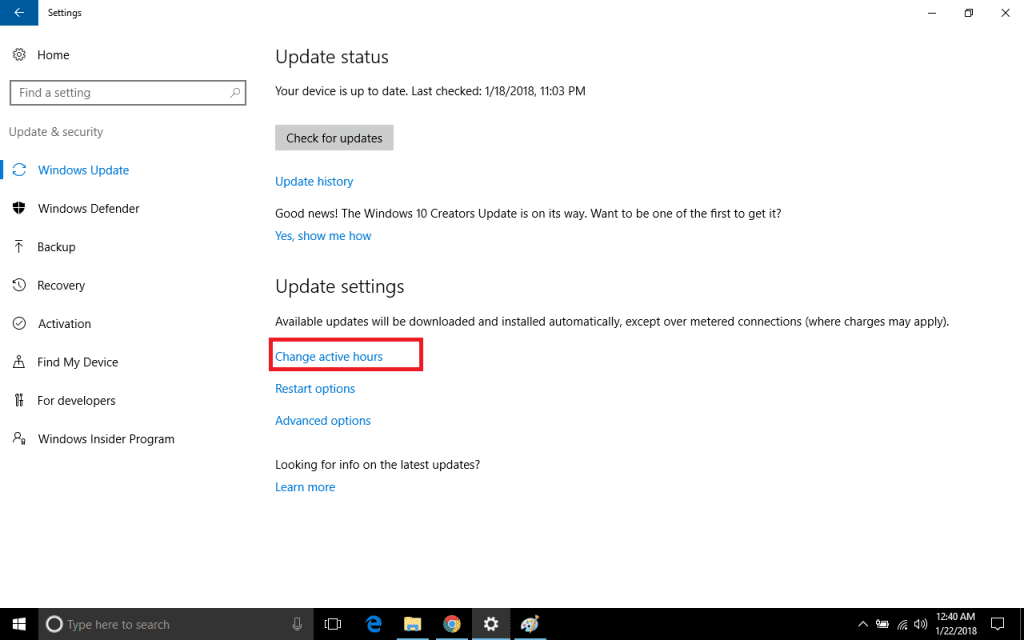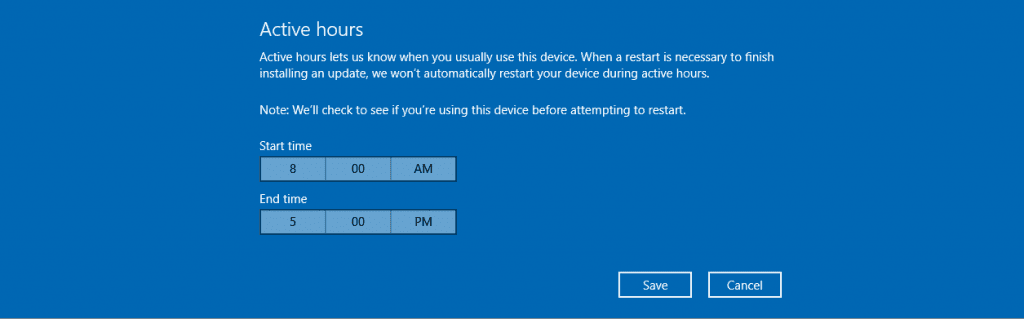Microsoft Windows is the most popular operating system with more than 85% market share. If you are using Microsoft Windows and have an Internet Connection, then you might be familiar with the Windows Updates. Windows tends to release frequent updates to provide better stability and security to their Operating System in the form of Kernel Builds and Security Patches. This makes our computer up-to-date and safe from attacks like RansomWare, Malware, and other Attacks. Windows updates are automatically enabled by default. However, this may create a problem for users with limited Internet Plans or slow connections. Sometimes, we just don’t need to download the updates as it uses most of our Connection bandwidth is consumed in downloading the updates. In this post, we will discuss some methods to stop windows 10 updates from installing automatically. You can even pause the updates and resume them when you wish to.
Also Read: How to take a Screenshot in Windows 10
Methods to stop windows 10 updates from Installing Automatically
Since Windows won’t be rolling out any new versions of Windows. So, Windows 10 will be updated frequently with additional new features and UI Improvement. There are many methods to stop Windows 10 updates from installing Automatically, but we have listed two of the best and easy methods to do the same.
1. Stop Automatic Downloading of Updates on a Specific Connection
Sometimes, we just want to stop Windows Updates on some specific connections. Windows has an option to set your Internet Connection as Metered Connection. Windows only download updates using the unmetered network, so setting your Network as a Metered Connection will stop installing all the updates. To do so, you need to follow below simple steps:
- Goto your Windows Settings (Control Panel) and click on Network and Internet.
- Navigate to the left sidebar and click on WIFI.
- You will see different options to configure your Wifi connections and Hardware. Click on Manage Known Networks.
- You will the list of all saved connections on your device. Select the connection you wish to set as metered and click on Properties.
- Enable the option Set as Metered Connection.
2. Stop Windows 10 Auto Updates Using Windows Update Service
- Open Run by pressing Windows Key+R, type services.msc and hit Enter.
- This will open a Window displaying all the services of your Windows Operating System. Navigate through the list and Search For Windows Update.
- Right Click on Windows Update and Click on Properties.
- Navigate to the drop-down list and Select Startup Type as Disabled. Click OK to save and apply the changes.
This will permanently stop windows 10 updates from downloading to your Computer. In future, if you wish to download the updates, simply set the Startup type as Automatic and Windows will start downloading the updates for you.
Stop Windows Update From Automatically Rebooting Your Computer
After Windows has downloaded the updates, it needs to be rebooted to update the OS with additional features. Windows often tend to restart automatically when you are in the middle of something. Sometimes it may be irritating as it may take up to 10-15 minutes to install the updates and you won’t be able to use your computer during this time.
Also Read: How To Increase RAM Using your Pendrive In Windows
Windows has a feature known as Active Hours in which it won’t automatically boot your Computer to install the updates. To set the active hours on your Computer, you just need to follow the simple steps:
- Open your Computer Settings(Control Panel) and head over to Update and Security.
- In the Update Settings, you will see an option to Change Active Hours.
- You can set the time when you most often use your Computer and Windows will stop Automatic rebooting to install the updates.
Conclusion
While frequent Updates might be irritating for some users and they want to stop windows 10 updates from installing automatically. We recommend you not to do so because Windows Updates not only keeps your computer up-to-date but also secures your PC from malware and other Cyber Attacks. Microsoft routinely adds security patches to the loopholes discovered in the OS and also updates its Windows Defender and other Security Utilities. So, it becomes utterly necessary to update your Windows frequently. Do comment down below if you have any suggestions/queries regarding Windows Update. We would love to hear back from you!