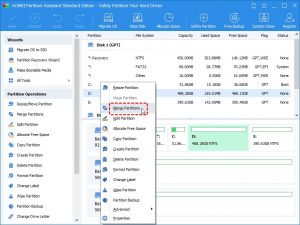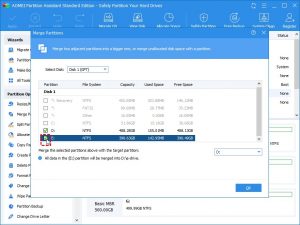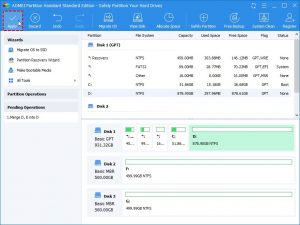Partitioning is an important part of a computer system. As computers are used more and more frequently, computers will create more and more files and fill more volumes. In order to solve the problem of space reduction, in addition to cleaning up junk files, users need to adjust the partition size. Although Windows integrates disk management as a partitioning tool, third-party partitioning software usually works better. Because third-party partitioning software only focuses on partitions and disks, and has professional technology to optimize them.
AOMEI Partition Assistant Standard is one of the best windows partition manager tools you can try. Its function is very complete, and the interface is easy to understand. Next, in this article, I will use the merge partitions as an example to show you the characteristics and working methods of the AOMEI Partition Assistant Standard.
How to Merge Partitions with AOMEI Partition Assistant Standard?
Merging partitions means merging two or more partitions into one, thereby expanding the size of a single partition. However, there are two cases: one is to merge two adjacent partitions into one larger partition, and the other is to merge unallocated space in the partition to make it larger.
Using the “Extend Volume” function of the Windows disk management tool, it is difficult to do this, because there are too many steps and restrictions. For example, if you want to expand a partition with unallocated space, the unallocated space should be located adjacent to the partition. In addition, if you want to merge partitions, you must first delete another partition, because disk management cannot directly adjust the size of the partition.
If you use the free partition manager- AOMEI Partition Assistant Standard, things will become easier. The following content will show you how to complete the task in Windows 7. AOMEI Partition Assistant Standard is also compatible with Windows 8 / 8.1 / 10.
Step 1 – Download the free AOMEI Partition Assistant Standard from the official website of AOMEI, install and run it. You will find that all partition and disk information is listed in the interface. Right-click on the partition you want to merge (D:) and select the “Merge Partitions” option.
Step 2 – In the pop-up window, select the partition D:, then select the target partition E:, and then click “OK” to continue, all data on the partition E: will be transferred to D:.
Step 3 – You can preview the changes before applying. To save the changes, click “Apply” from the toolbar. AOMEI Partition Assistant Standard is safe and will not cause any data loss.
Features of AOMEI Partition Assistant Standard
- Migrating the operating system to SSD: Clone the operating system to a solid-state drive storage system simply.
- Partition Recovery Wizard: Your data is lost? This option can undoubtedly bring some useful things, and even provide a full search function for more detailed data.
- Bootable Media Wizard: The software also provides utilities for creating bootable operating system media from third-party devices (such as flash drives or other device options) or from ISO files.
- Disk replication: Easily transferring data between storage.
- Quick partition: Easily create a partition, change or manage all the contents of the partition.
- Wipe the hard drive: AOMEI also provides a quick function that can easily delete the partition without any other processing.
- Disk surface test: Worry about your hard disk problem, even if it takes a long time, you can also use this function to check.
- Convert to MBR: If you want to change the GPT HDD type to the old choice, you can use this tool as a quick choice.
Also Read – Wsappx Process – Fixing 100% Disk Usage in Windows 10
Sum Up
Just a few steps, AOMEI Partition Assistant Standard can help you adjust the size of the partition. This free partition software can be used as a one-stop solution to meet all our needs for managing hard drives. You don’t need to worry about getting confused when operating it, because the user interface is very friendly, and most importantly, all its main functions are provided for free. Finally, based on my personal tests, it is strongly recommended to use the AOMEI Partition Assistant Standard to manage the hard disk easily and safely.