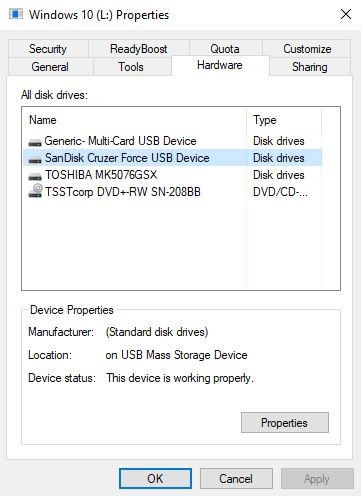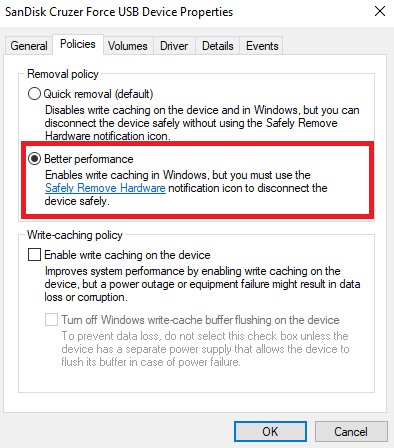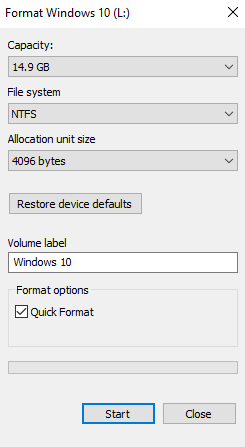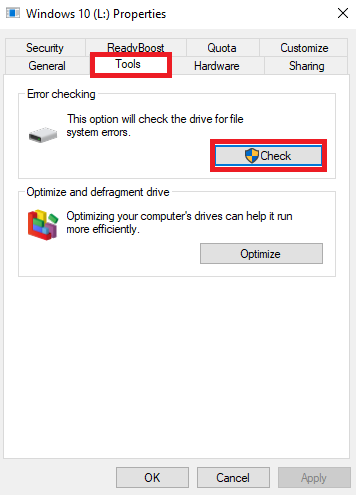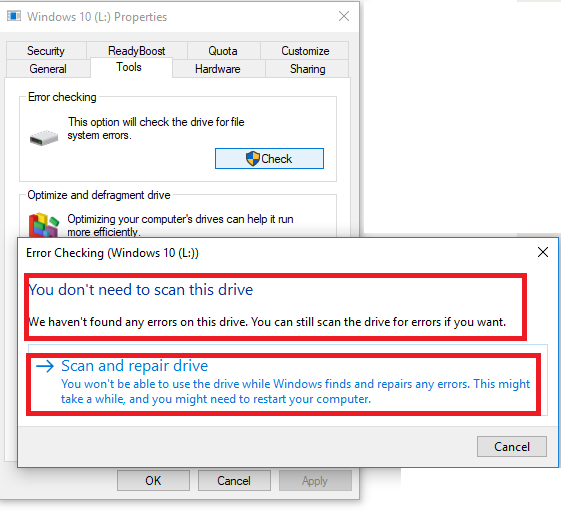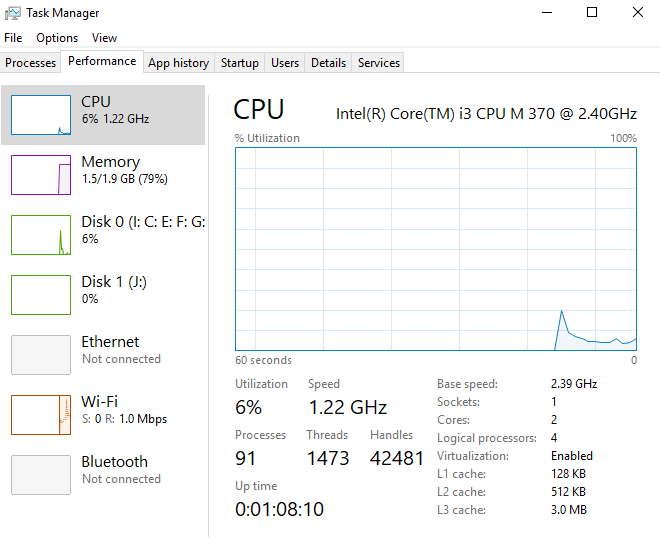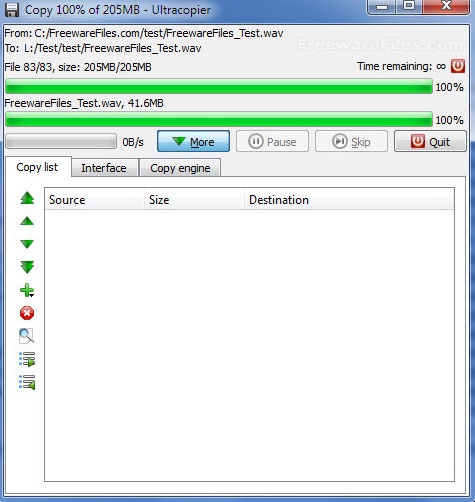In this Digital World transferring the data is very common. Data transfer through USB port is one medium to transfer the data but sometimes large file transfer is hectic as it takes more time. With the development of USB 3.0, the rate of transfer is increased. Still many old devices feature USB 2.0 or only one port of USB 3.0. USB 2.0 offers approximately 35 Mbps data transfer rate and USB 3.0 offers high data transfer rate of 625 Mbps. You can see the difference in the speed. So, we have some methods to Increase Pendrive/USB Data Transfer Speed.
Also Read: Fix USB Device Not Recognized Error in Windows
Methods to Increase Pendrive/USB Data Transfer Speed:
There are many factors which are responsible for slow data transfer. Here we will show you the factors which will affect the data transfer rate and how to manage these factors. Managing these factors can boost the speed of the data transfer up to 50-100 Mbps this mainly depends on your processor capacity.
1. Boost Performance
Step 1: Plug in your USB device in the USB port then right click on the USB drive and select properties.
Step 2: Now select the Hardware then the list of drives will appear. Select your drive and click on the properties.
Step 3: Then a new pop-up screen will appear. Click on change settings.
Step 4: Click on policies of new pop-up and select the better performance option. Then OK button. Now your USB device performance Boost up.
Also Read: How To Increase RAM Using your Pendrive In Windows
2. File Allocation Table of Pendrive
File Allocation Table is responsible for allocation of memory in the Pendrive. There are tables in it you need to delete these tables before transferring the files.
Note: Before applying this method take backup of the data.
Step 1: Plug in the USB device in the port and then right click on the drive in My Computer.
Step 2: Now select format option.
Step 3: Now from the File System select NTFS and click on Format.
3. Checking for the Errors
Step 1: Firstly insert the Pen drive and then right click on it to select properties.
Step 2: Now select “Tools” option from there and click on “Check”. After clicking on the check option it will start checking for any errors.
Step 3: When you click on the check option you will see the “You don’t need to scan this drive” if there was no error in the drive. If you still want to scan then you can Scan and repair it.
4. Checking your Computer Performance
Sometimes your system performance also affects the USB data transfer rate. For better speed, you need to have a look at your PC performance. Background processes also have some impact on the data transfer rates so better to have close all the unnecessary process running. You can check it by clicking the key Ctrl+Alt+Del to have a look at PC performance and ongoing processes.
5. Using Software like Ultra Copier
This is one of the best software for transferring the files in Windows system. The tool will enable you to copy or move files in Windows easily. Ultra Copier can transfer multiple files in one go. The transfer speed with Ultra Copy is enhanced as compared to the normal transfer rate. So, you can use this tool to transfer the files at higher rates on your Pendrive.
One Normal solution is you can plug out the USB device and change the ports if you are using USB 2.0 Sometimes ports deteriorate with time which results in low transfer rates.
Also Read: How to Fix Pendrive Empty Problem in Windows?
So, above we listed some of the Best methods to Increase Pendrive/USB Data Transfer rate. You can effectively Boost the performance of the USB drive with these methods. Do comment in the comment section if you find any difficulty following any methods listed.