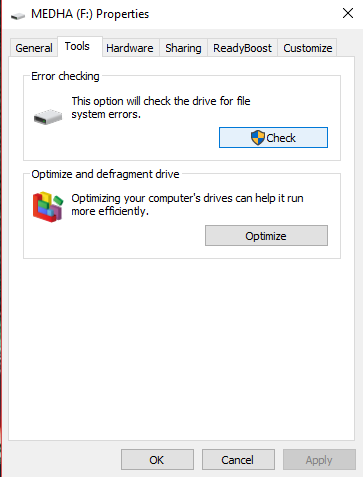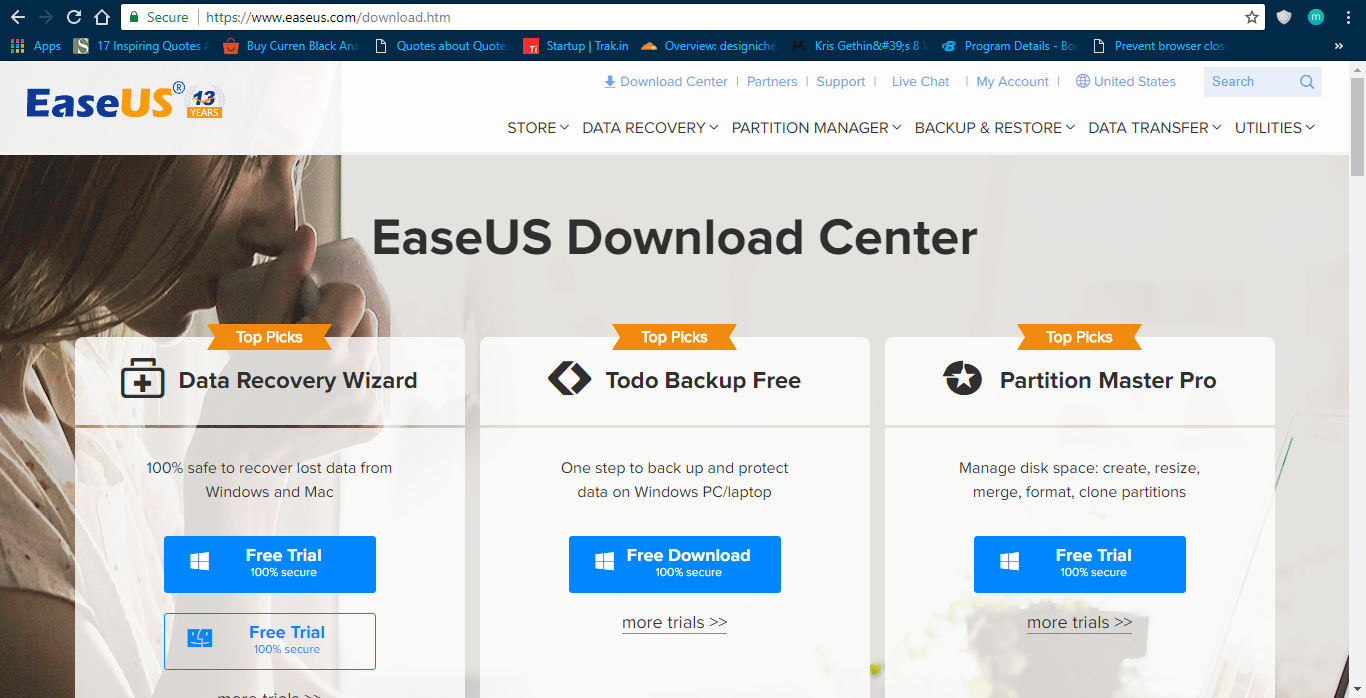The tiny, light-weighted SD cards are the best means for data storage and transfer. You can use these portable devices on Smartphone, camera, media player, game console, computer, etc. Damaged SD card is a tedious task to deal with. Hours spent behind fixing this finally turns out to be a mess, the outcome of which is completely null. The main reason behind the popular usage of SD card is their high read and write pace. The latest digital devices using SD card as the primary storage, come equipped with a card case to prevent SD cards from physical damage. But, there isn’t any hardcore protection available for preventing SD cards from logical damage.
SD cards may get logically or say technically damaged due to improper ejection, virus, virus affected files, abruptly removing the card when it’s still processing, capturing images/videos during low battery, the faulty firmware of card, etc. In all such cases, the SD card shows empty or will result in data loss. So, we are going to discuss about the best possible ways to fix a corrupted SD card using our all-time favorite command prompt.
Firstly, we have to insert the SD card into the slot which is provided in the computer. Here some simple steps to be followed to fix the problem:
Step 1. Connect the corrupted SD card to your computer.
Step 2. Click on the Start button and then right click on it.
Step 3. Click Command Prompt (Admin). A cmd window will open.
Step 4. Type ‘diskpart’ and press the enter button.
Step 5. Type list disk and press the enter button.
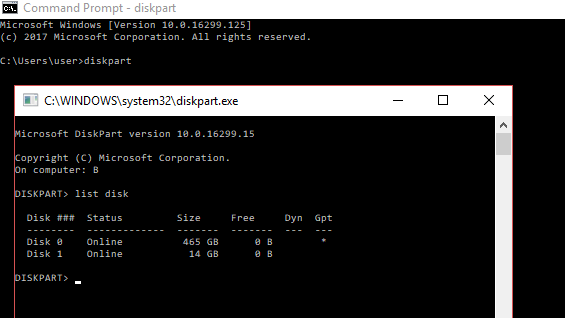
Step 6. Type select disk that describe the number of your disk and press enter. (in place of 1 you have to type the name of your SD card). Make sure that you enter the correct number otherwise you have to format your internal drive. To check that you are going correctly you can type list disk. Also check out that a star symbol would be visible before the name of disk you selected.
Step 7. Type clean and hit the enter button.
Step 8. Next command creates partition primary and press the enter button.
Step 9. Type active.
Step 10. Type select partition 1.
Step 11. Type format fs=fat32 or format fs=ntfs best on your choice and hit the enter button. The process shall not take more than five minutes to finalize. Do not close the cmd until the work is finished.
By using CMD commands, windows will forcefully format the specified corrupted SD card.
After finishing all the steps, Windows will have checked and fixed the file system of the SD card. It usually takes several minutes to get the final process done. After the damaged SD card has been fixed the data is recovered in most of the times and if it’s not recovered you must use a third-party application/external software to recover all your useful data.
Storage devices store data in various sectors. Breakdown/failing/corruption of any of these sectors may result in formation of bad sectors which in turn would make the SD card unusable. The steps to remove these bad sectors by using some simple tools and commands are given below:
- Connect your pen drive to your computer. Windows can itself display a message saying “Do you want to scan and fix the Removable Disk (F:)”.
- You can also perform the repair process by opening My Computer or This PC.
- Right Click on your pen drive and go to Properties.
- Next, you need to go to the Tools tab on the top of properties window.
- Here, you’ll see the Error-Checking utility. Click Check Now after that disk checking process will begin.
Note: Don’t forget to close all the applications accessing the pen drive.
- The error checking process also takes some minutes to complete and then itself tells you whether any errors exist on your pen drive or not. It might be possible that your pen drive doesn’t have any errors. You can still continue with the repair process if your pen drive isn’t working correctly.
- If the disk checking service gets any errors on your pen drive, it’ll provide you with two options. Schedule on next restart or Restart. Choose Restart if you want to start the repair process immediately, else, choose the other one. Don’t operate or turn off the computer while the repair is the progress.
Use EaseUS Data Recovery Wizard to recover data from damaged SD card
EaseUS file recovery software is a professional data recovery program that can be used to recover deleted, formatted or inaccessible data in various data loss cases. It supports data recovery from computer hard drives viz. recovering formatted flash drives and all storage media like SD cards, CF cards, etc. With its powerful data recovery capacity and wizard-like interface, it is the best choice to recover your data from a damaged SD card. After retrieving all the data, you can then format the SD card to fix the Damaged SD card.
To Recover Data from Corrupted SD Card:
- Connect the corrupted SD card to your PC, launch ‘EaseUS’s’ data recovery software, select the card and click “Scan“.
- The quick scan will initially start searching all the existing and lost data on your SD card. And after that, a deep scan will automatically launch in order to find more files.
- After the scan, choose those files you want to recover and click the “Recover” button to retrieve them back.
Note: – You must always use a preferred trial version of the respective data recovery software to be used before finally purchasing the full version of the software. Satisfactory results would help you decide whether to buy the software. If not, you can refer to any other recovery softwares’ and the benefactor part about using this process is that you won’t face any loss.
If you have got stuck with your PC, then do read:
Simple Way To Unlock Your PC and Mac Using USB Drive