Its been a year and your new Android phone hasn’t been receiving updates lately. You have pretty much solid specs on your device but still stuck with the old software. You are missing out on the latest features just because your OEM wouldn’t support your device anymore. Well, the beauty of Android lies in the customization offers it has rolled up its sleeve. Thanks to a large community of developers supporting the devices with latest Android builds and host of other features. Pixel Experience ROM is built on top of AOSP with clean stock android being the heart of the ROM.
OEMs are rather slow in providing updates and more often than not they don’t even bother to update mid-range devices. The hardware is limited due to the software. Or maybe you just want a cleaner experience as you are tired with the heavy customizations on your phone. Flashing a Custom ROM on your device could come from a host of reasons. Maybe you want to play around with your device a bit or just want to have new features on your phone. Today we are going to walk you through how to flash Pixel Experience ROM on your device. The process requires a couple of steps to be followed first before we finally flash the ROM on your device.
Step Zero: Backup all your data
Okay, so first things first we need to backup all your data. Backing up data is very important because this process will clear up all the data on your phone. You can back up your application settings on Google cloud and retrieve them back again when you log in. The data on the physical partition can be saved somewhere on your computer. There are a lot of backup tools available on the web which can help you save all data. Contacts and other things are by default saved to your Google account data, so you need not worry about that.
Step One: Unlock your Bootloader
Unlocking your bootloader is the very first step when flashing custom ROMs. We have a detailed guide where you can find all the info on how to unlock your bootloader. Our recommendation is that you go through the guide and unlock your Bootloader. We still have some basic steps to unlock your bootloader.
- Download Android Platform Tools from here. Unzip the file and save it on your computer.
- Enable USB debugging on your device by going to Settings >> Developer options >> USB debugging >> Enable.
- Also enable OEM unlocking by heading on to Settings >> Developer options >> OEM unlocking >> Enable.
- Connect your phone to your computer via USB cable. Allow USB debugging on the phone when prompted.
- Open command prompt in the root directory of Android Platform tools.
- Type the following command to check if your devices are connected
adb devices
- Unlock your bootloader by typing in the following command.
fastboot oem unlock
- After the process is complete reboot your phone.
Here is another detailed guide on how to setup ADB and Fastboot.
Step Two: Install a custom recovery
Well, installing a custom recovery is the very first step to get things rolling. It allows you to flash custom ROMs, backup your phone data, restore from backups and much more. Each phone has a specific procedure to install a recovery, so we will get you started in this posts with the basics. We will be giving directions on how to proceed further. Before starting off with the procedure, make sure you have backed up your data.
Here are the things you would be needing to start up:
- A rooted android device
- A USB cable
- USB drivers
- Custom recovery flashable zip
- Android SDK
Step 1: Install USB drivers
You need to find specific drivers for your device. These drivers will enable your phone to be recognized by your computer. They will allow your Android device to interact with your computer. Here are some links to most popular devices. Otherwise, you can check for device drivers on your OEMs website.
Step 2: Choose a custom recovery
You can download any one of the two most popular recoveries TWRP or ClockWorkMod. You can download the specific file for your device following the embedded links.
Step 3: Flash Recovery File
To flash the recovery file on your device you need to find a guide with specific instructions. Many devices make flashing custom recovery easy. Now you have the basic things to get yourself started to flash a custom recovery on your phone. You can check XDA to find specific custom recovery flashing guide for your phone.
Step Three: Wipe data from your phone
Before installing any custom ROMs on your device a full storage wipeout is a must. Not clearing up data related to previous software on your device can cause clashes and you might brick your device. Go to the custom recovery. You can hold the “Power” button and “Volume down” button on your device simultaneously for 10 seconds to enter into recovery mode. Now choose recovery from using volume down to move and volume up to select.
Once into TWRP choose wipe option to clear cache and data on the device.To wipe out the internal storage choose Advanced Wipe and clear internal data. After completion of this step, we can move further.
Step Four: Download and flash the Pixel Experience ROM on your device
- After you have flashed TWRP on your phone we can proceed to the final step. Head on to the official website of Pixel Experience ROM from here and download a package for your device. Pixel Experience ROM is based on AOSP and offers a complete set of features that the official Pixel software does. The support to ROM is great and it provides a very clean streamlined Android experience.
- Connect your phone via USB cable. Copy the Pixel Experience ROM zip file to your phone’s internal storage somewhere accessible.
- Open TWRP recovery and choose install. Now navigate to the folder where you just copied the zip file for Pixel Experience ROM.
- Choose the file and swipe to confirm for flashing the ROM.
- After the process is complete just tap on reboot option.
- If you have followed the steps correctly Pixel Experience ROM should boot up.
Now enjoy all the added new features on your device!
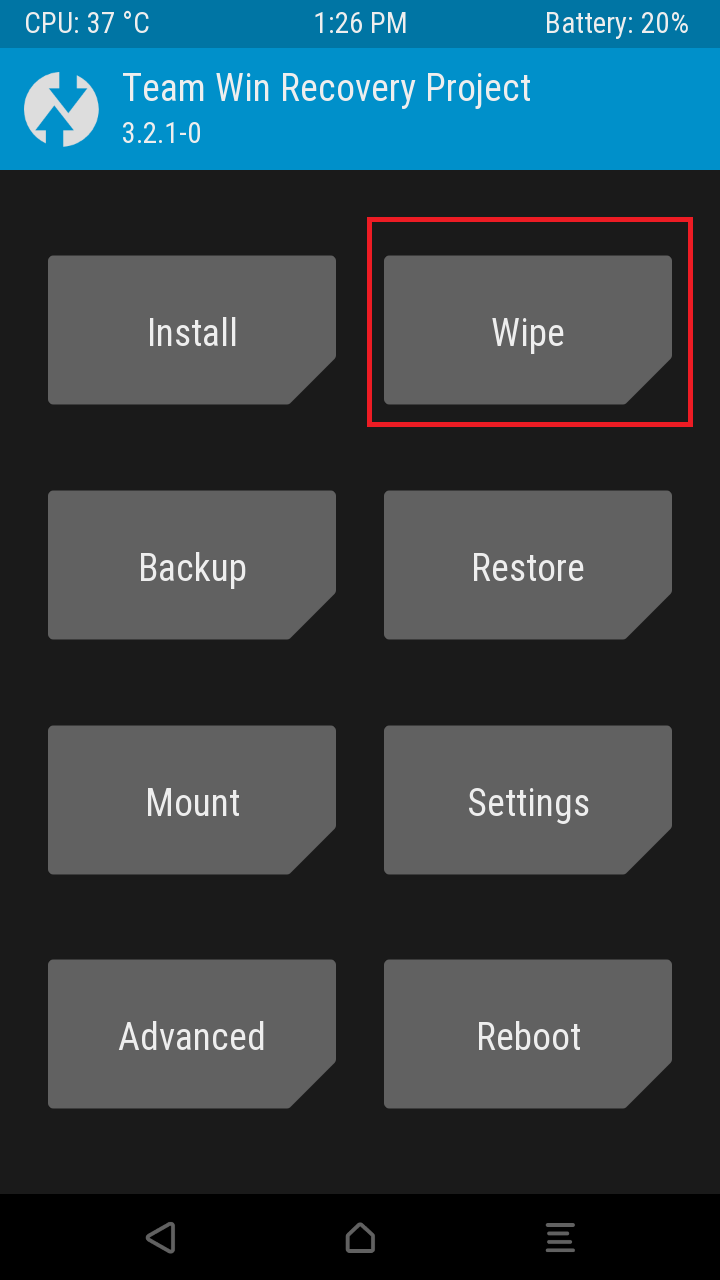
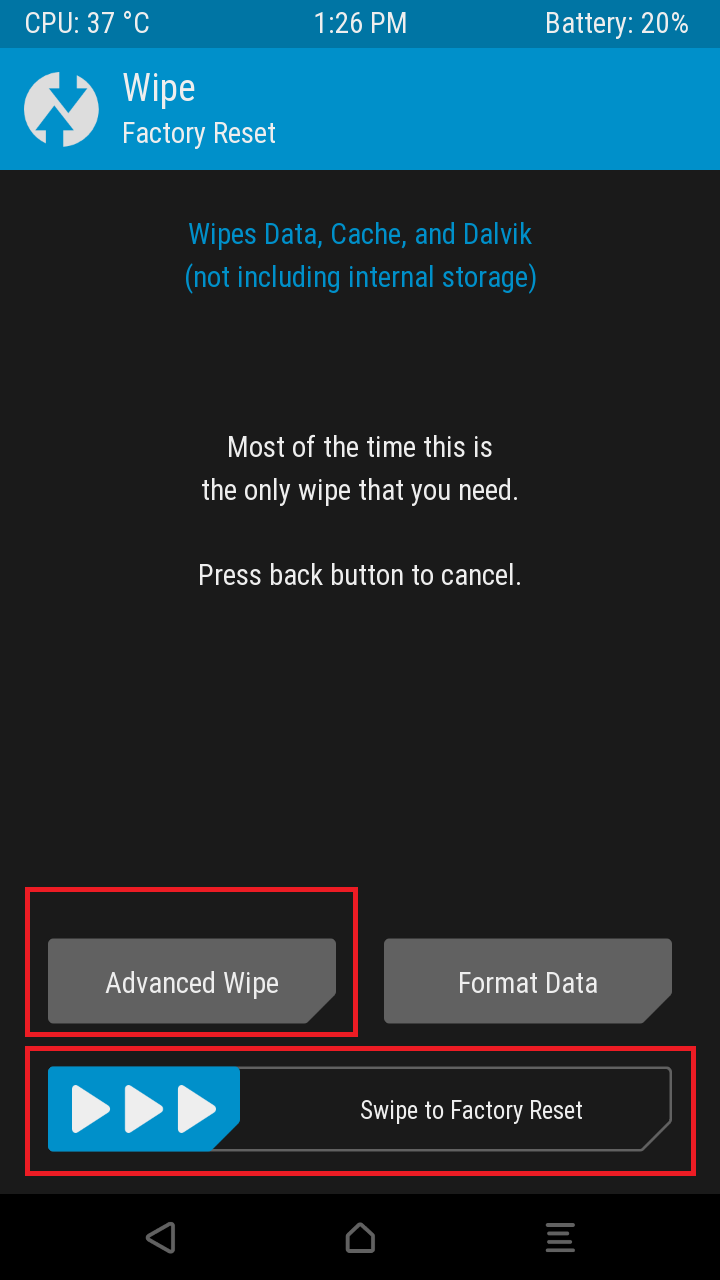
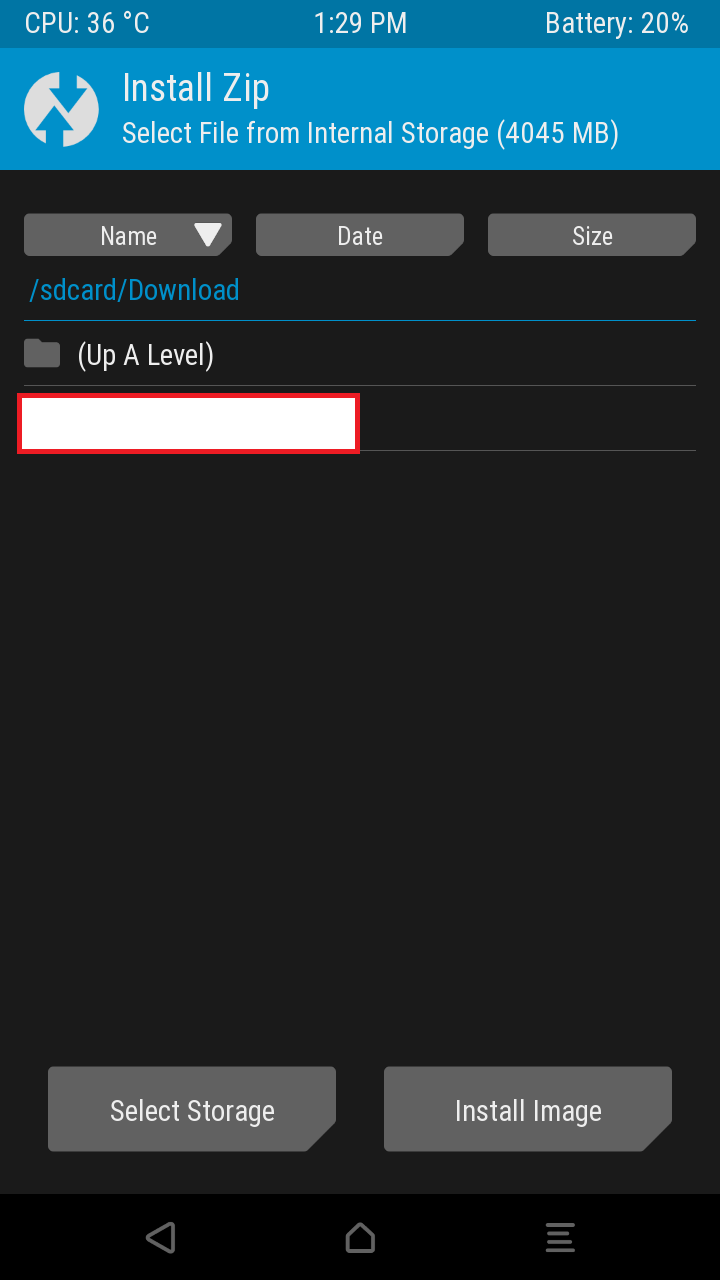
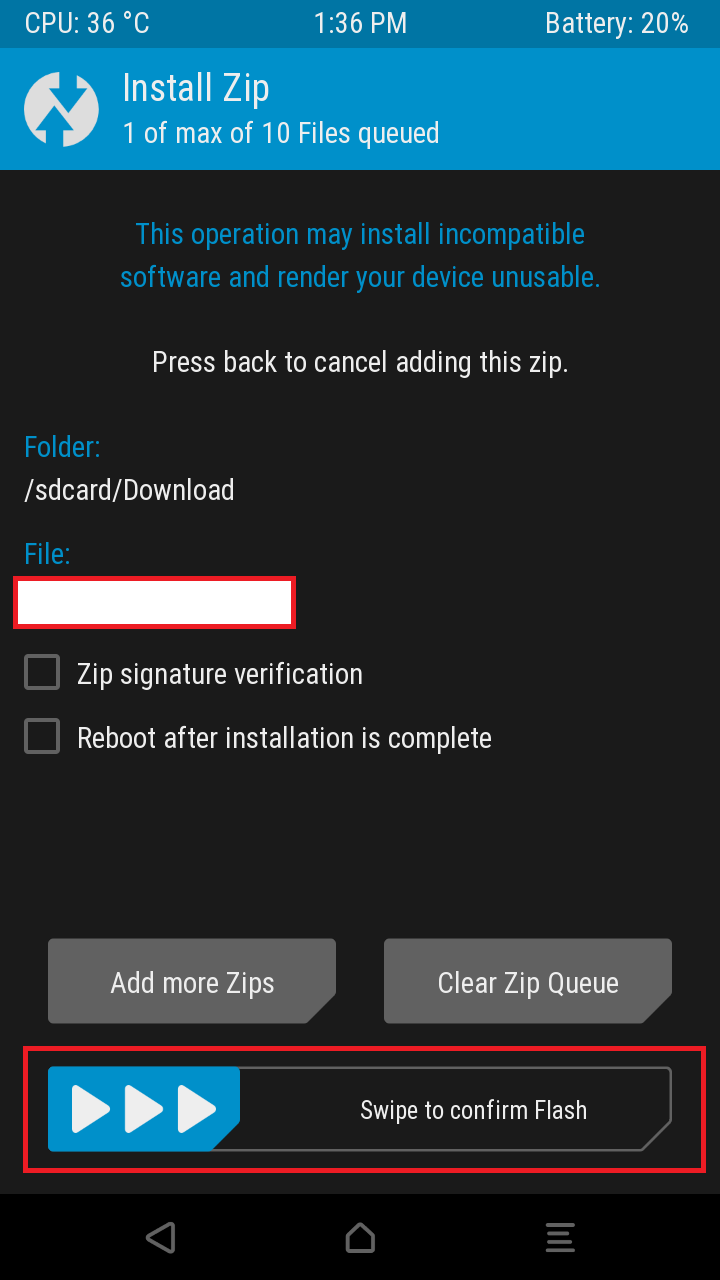






Wonderful blog about technology. You have good and pet experience.