Kodi is one of the best (if not the best) media streaming service out there. It is free, available for multiple platforms, and supports local as well as remote media streaming. Also, its interface customization enables users to use the software to suit there needs. However, no matter how much more powerful a media software gets, there is always a need to be able to play media with subtitles. Most noteworthy thing is that enabling subtitles for Kodi is not a gargantuan task if you know your way around the software.
For those who are new to the Kodi family, it can be pretty hard to navigate around because of the myriad options available. But, we are here to guide you through a step-by-step procedure and images which will help you enable subtitles for Kodi Krypton. Also, you don’t need to separately download the file because it will be taken care of by the add-ons.
Also Read: 15 Best Kodi Addons to try in 2018
Enabling Subtitles for Kodi
It is fairly easy to enable subtitles in Kodi Krypton. And, this is how it is done:
1. This is how your Kodi home screen looks like when you first open Kodi after just installing it.
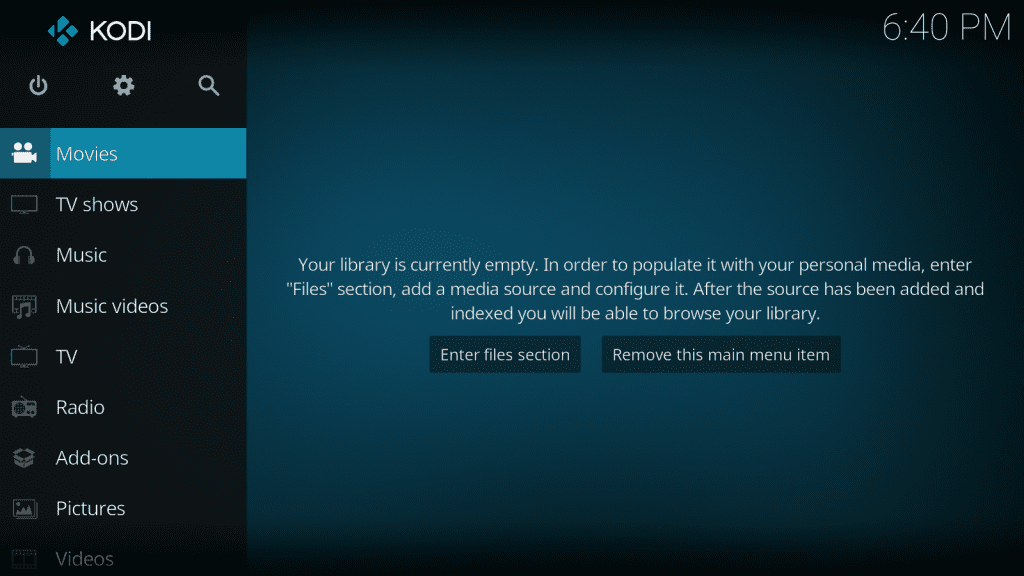
2. As you can see in the image below that there are no subtitles running. So, we are going to walk you through the process of adding subtitles.
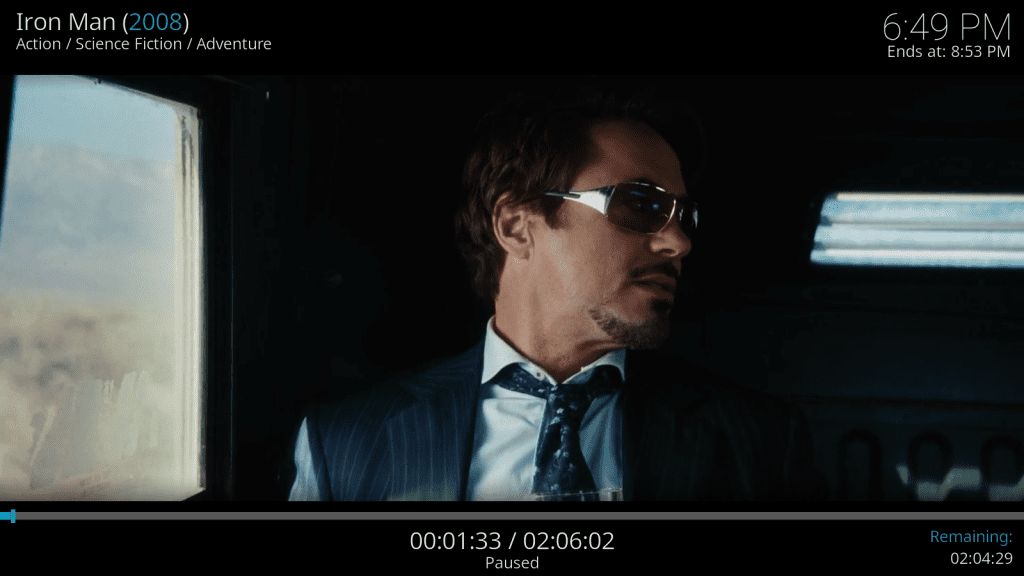
3. First of all, click on the settings icon (highlighted gear icon) on the top left of the home screen.
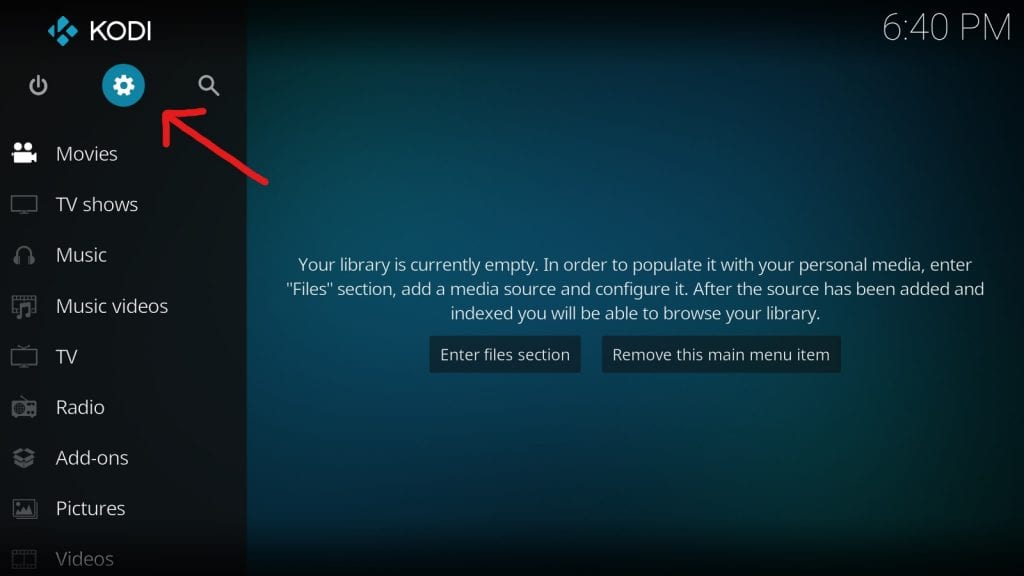
4. This is how the settings menu would look. Click on the first option, i.e., Player settings, to proceed to configure the subtitles.
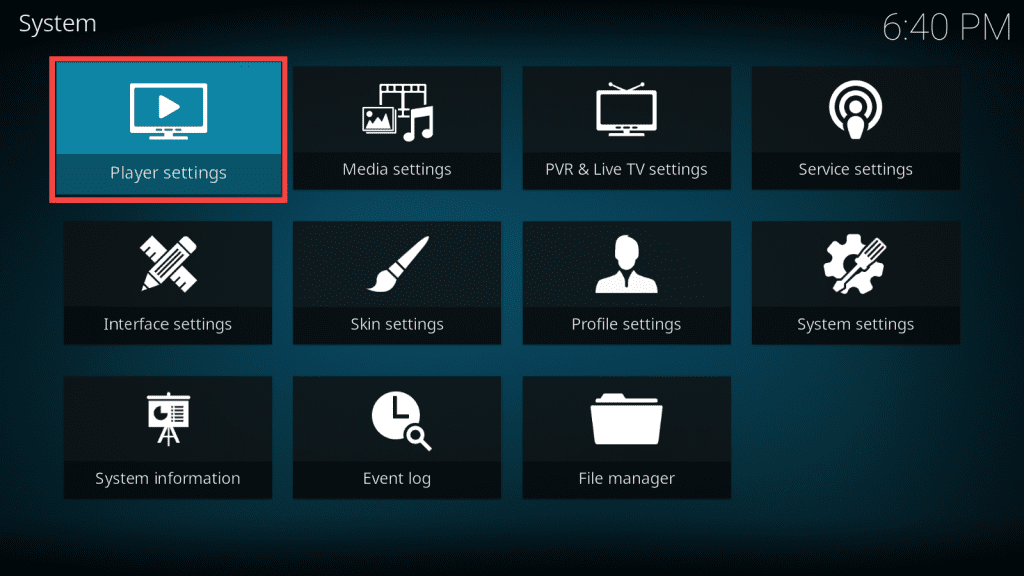
5. Click on the Language tab once you are inside the Player settings. As you can see, we have a number of settings for subtitles and these are the ones we are going to change in order to enable the subtitles.
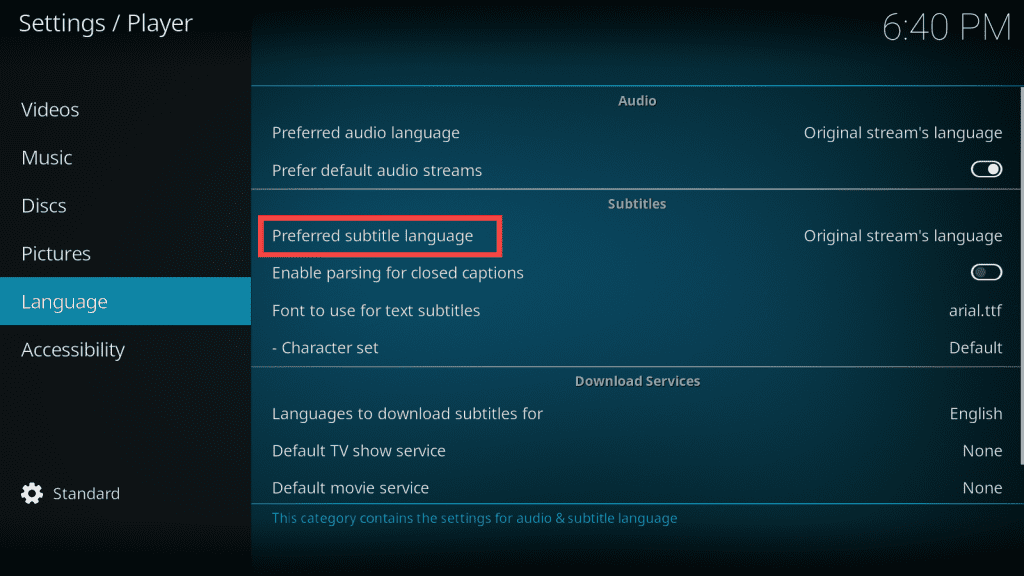
6. You will see the pop-up menu as shown below once you click on Preferred subtitle language. Here, you can select a language of your choice.
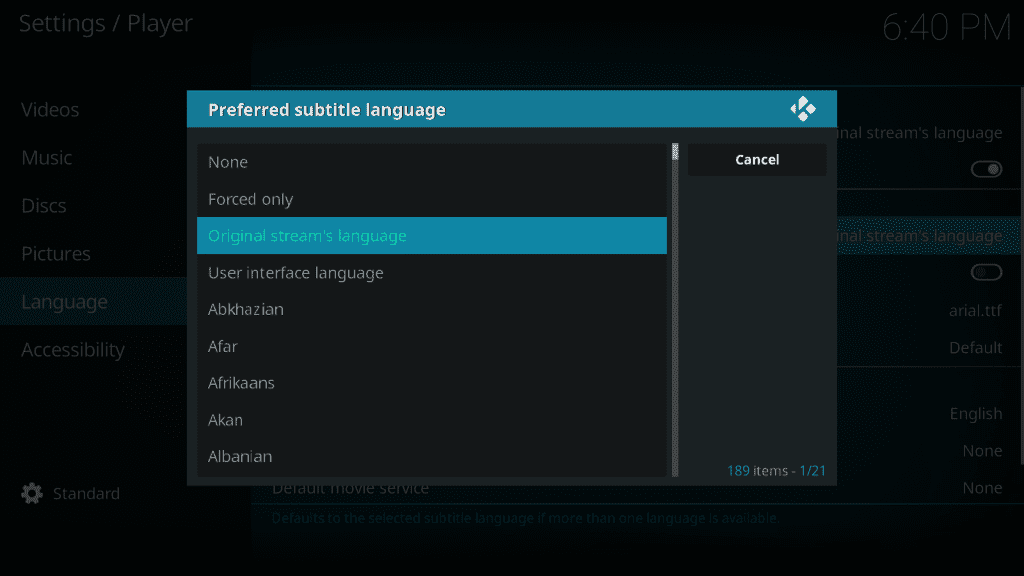
7. We prefer to go with English for the sake of this guide.
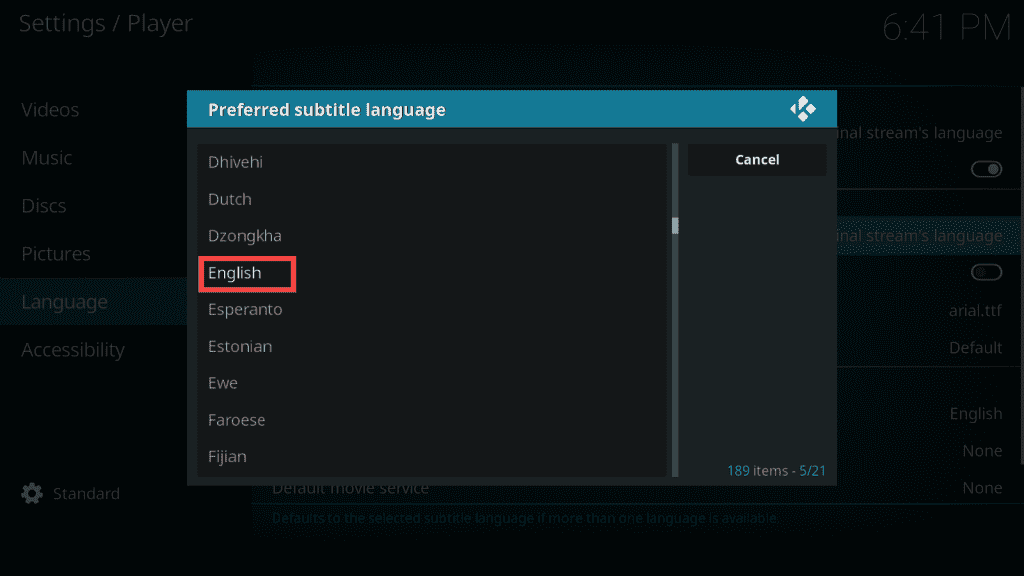
8. Next, click on Default movie service to configure the service from where your subtitles for movies would be downloaded. Also, you can follow the same procedure for TV show subtitles too by clicking on Default TV show service.
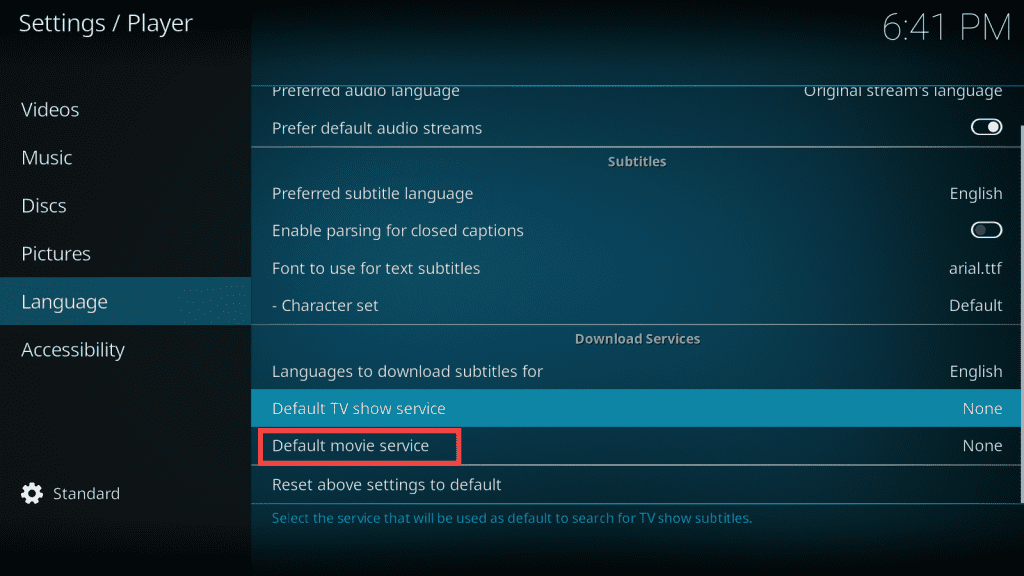
9. As you can see, by default, we don’t have any service set up. This is the important step and is thus especially relevant. Click on Get more… to browse through the list of available add-ons from various sources and select based on your preference.
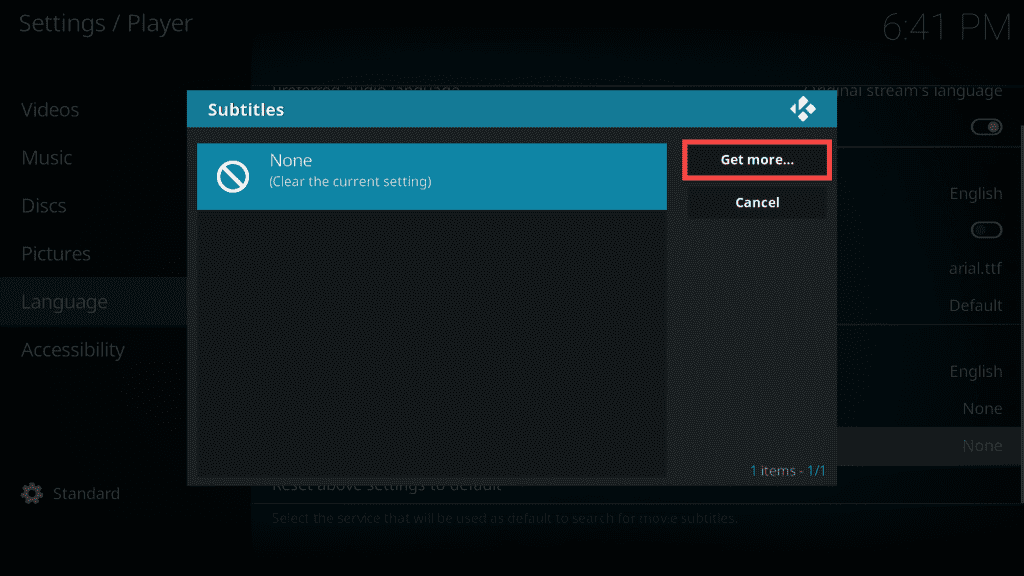
10. You can see some of the subtitle add-ons available to you in the Get more… section. For the sake of this guide, we are going to select the one from subscene.com
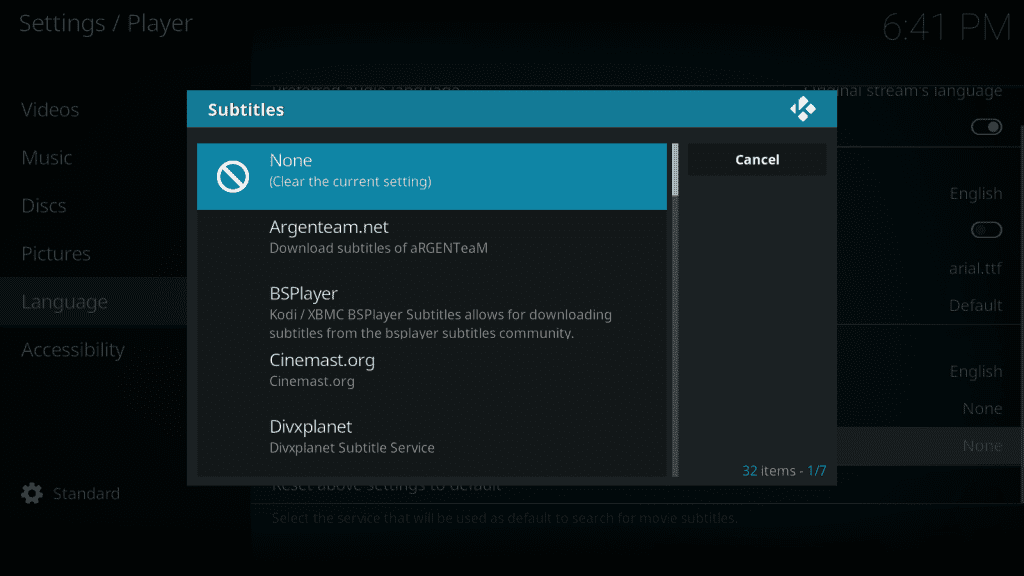
11. It may take a while for the add-on to install depending on the speed of your internet connection. After the installation completes, your job is done on the settings end. Finally, you just need to download the subtitles from the player itself. However, you do not need to fear, we are not going to leave you hanging at this point.
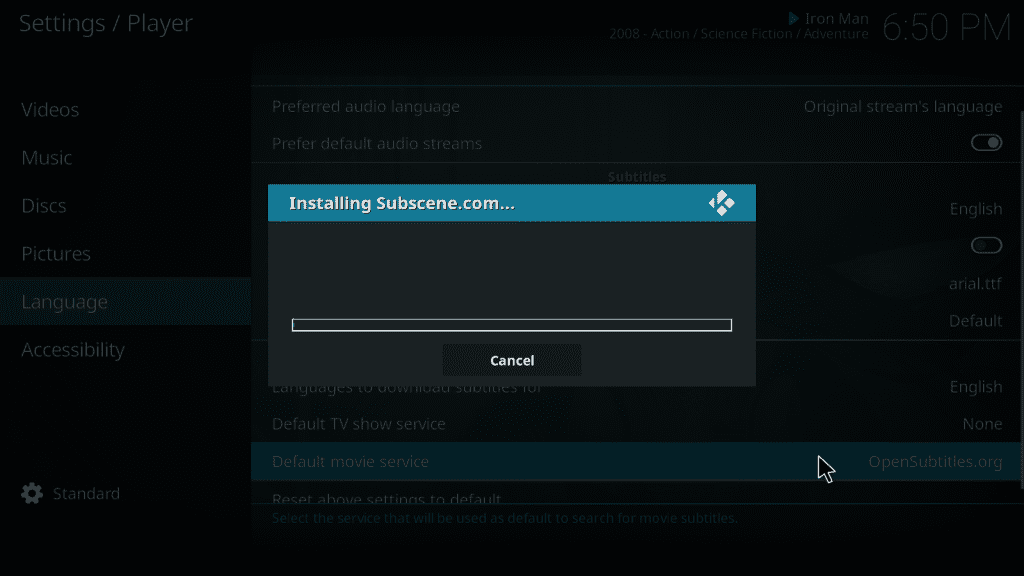
12. Run the movie for which you want the subtitles for and then click on the dialogue icon (highlighted icon) at the bottom right of the screen as shown in the image above. This is the subtitles menu which will allow you to download the subtitles for the movie currently playing with the help of the add-on you downloaded and installed earlier.
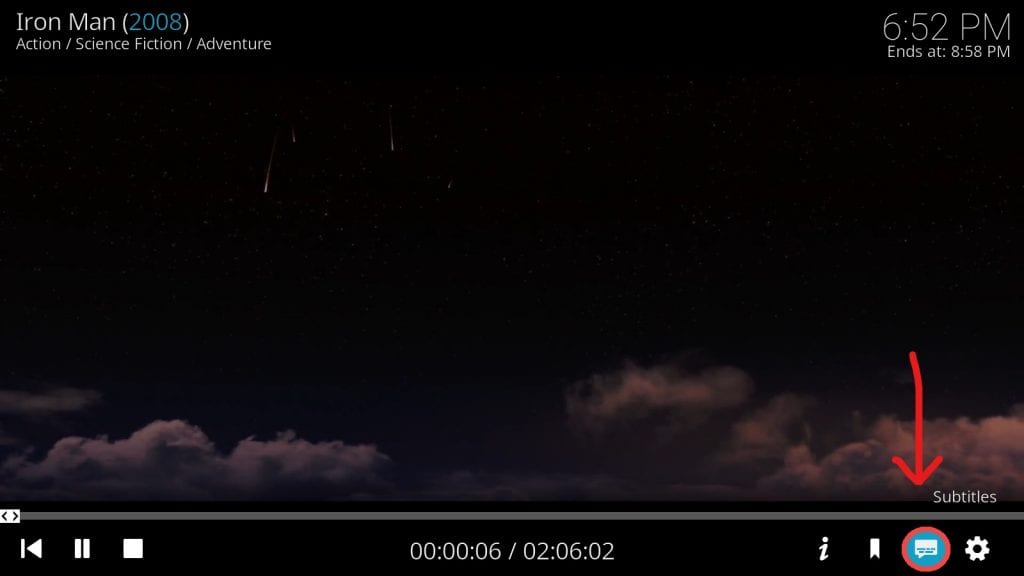
13. Next, click on the Download option in the pop-up menu. As a result, you will be taken to the download menu which allows you to select from a list of available subtitle files for download.
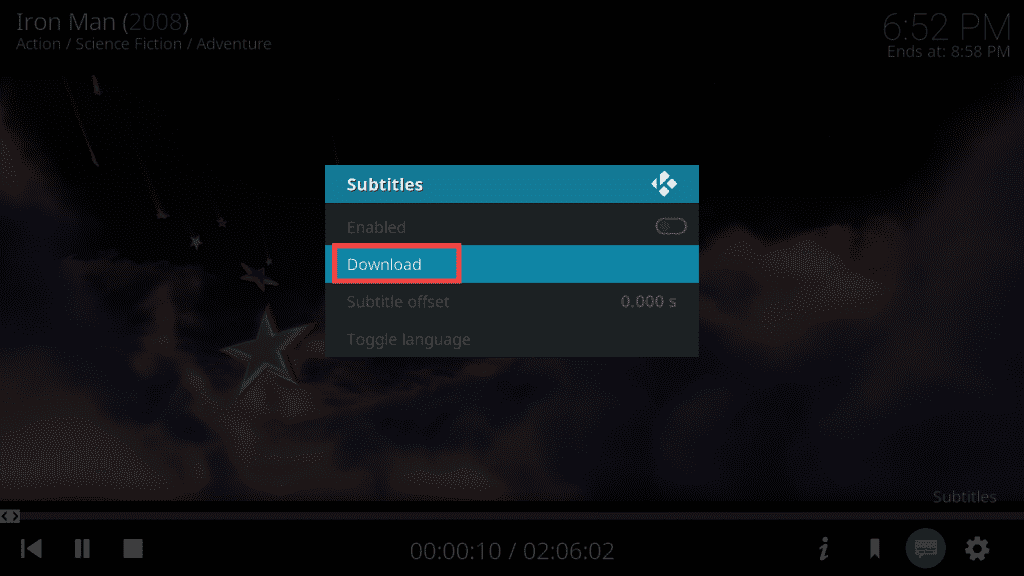
14. The active source is highlighted in green on the right-hand side as you can see in the image above. Select any one of the files from the ones displayed which will then be downloaded. Also, you can even search a different source for the subtitles. We have two add-ons installed from which, one is from opensubtitles.org and the other from subscene.com. If you don’t find subtitles as per your preference then you can search for them on the other source. It is as simple as just clicking on the other add-on as a result of which Kodi would directly search for the subtitle with the filename of the movie.
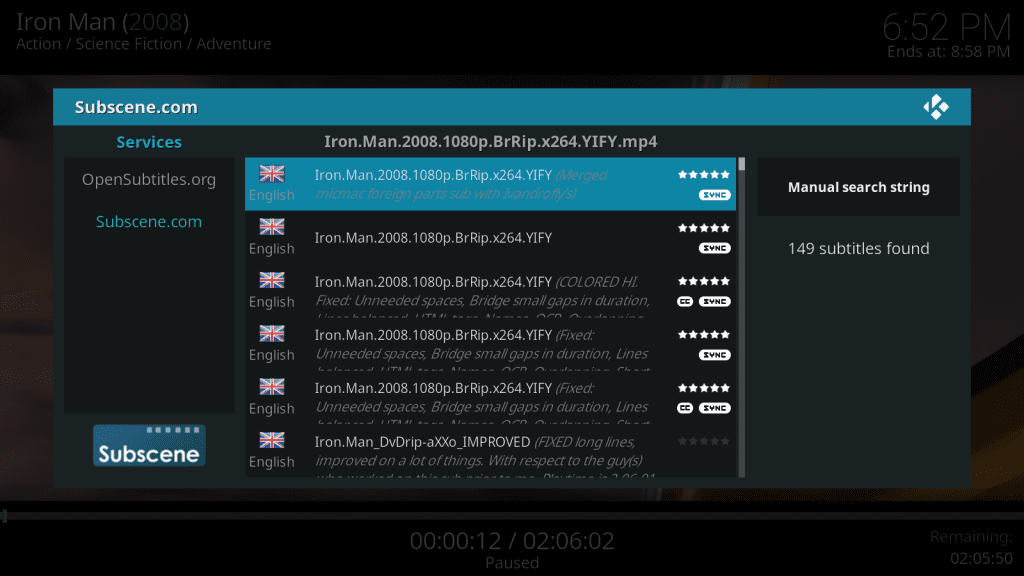
15. As you can see in the image below that the subtitles for the movie are available. It is a really easy process once you know your way around the options available to enable subtitles for Kodi.
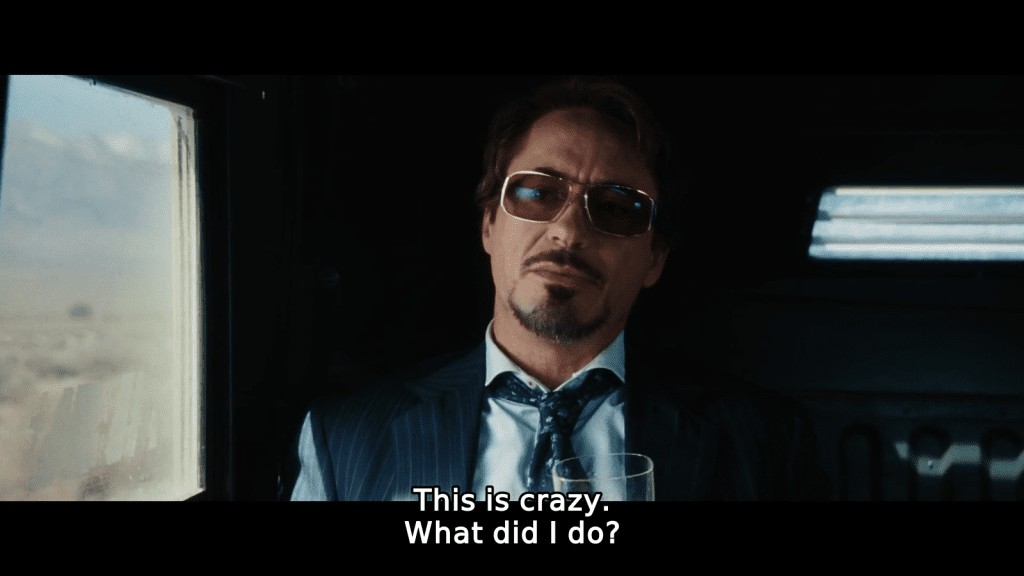
Conclusion
In conclusion, we have shown you the process for enabling and downloading subtitles for Kodi with the default skin active. Rather, if you have installed some other Kodi skin then the process may be a bit different. Hence, you may need to search for the options a bit as the placement may differ due to the design. However, the core elements are bound to remain the same and thus you shouldn’t face any problems even if you are not using the default skin.
Also read: List of 5 Best Kodi boxes you can buy





