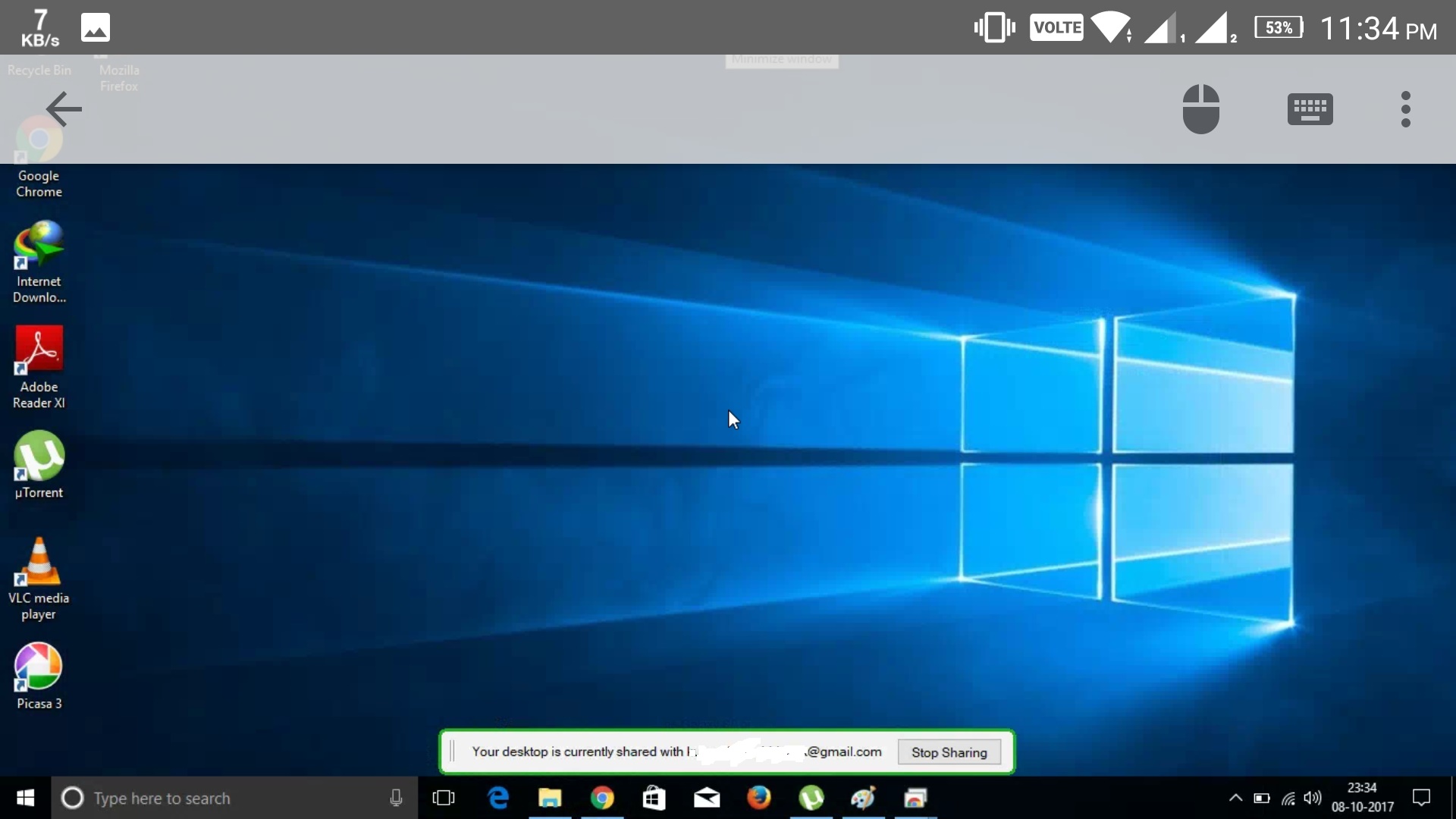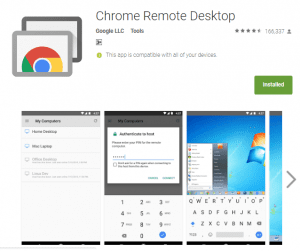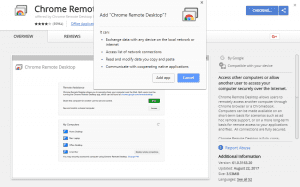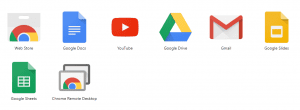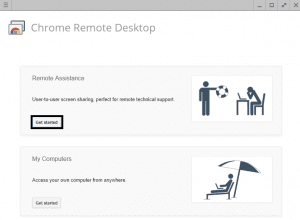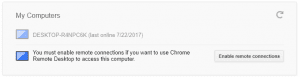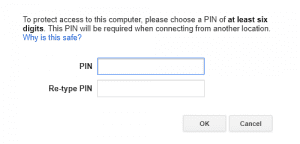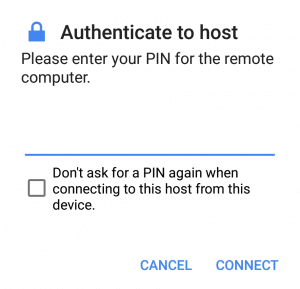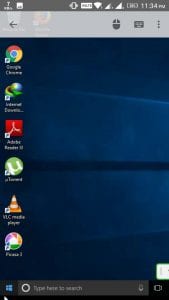Today we are going to Share a very interesting post which will show you that How to Control Your PC Using Android Device. Read the post to know more about it.
Nowadays almost everyone has an Android device but Have you ever thought of controlling your PC with the help of Android Smartphone, Tablet or any other device. Controlling a smart device with another device must be a fun. It’s just like controlling your TV with a Remote control device. Control Your PC Using Android Device looks complicated but it’s not so.
So in this post, I am going to show you one simple method for easily controlling your PC even you are at some distance. You just need to move and click on your smartphone and according to that, your PC will work. Even you have the option to use a keyboard on your Android device.
Google has developed an application called Chrome Remote Desktop. With the help of this application, we can easily access a PC from anywhere using a smart device like the smartphone, and tablet etc. The same extension is available for Google Chrome Browser which will help to communicate between the two devices?
Also Read: Print Text Messages From Android | Block Websites on Android
Steps to Control Your PC Using Android Device:
Follow these simple steps to get access to your Desktop or Laptop with the Android Device.
Step 1: Firstly Download and install the App Chrome Remote Desktop on your Android Device. When you Open the App you will see the option that “There’s nothing to connect to You need to first set up your computer for remote access”.
Step 2: Now open Google Chrome browser on your PC and install the extension named Chrome Remote Desktop. When the extension is added to your Chrome and you will see apps like a program.
Step 3: Then click on Chrome Remote Desktop App the Remote assistance app will appear on the Screen. You can also create a shortcut of the App for Faster access.
Step 4: Now the installation process of the Software starts. Just proceed according to the steps and a software will automatically get downloaded on your PC for remote sharing, just install it and proceed. Click on Get Started to access PC from anywhere.
Step 5: Now Click on Enable remote connections. Then a pop-up will appear to set your PIN for connection establishment.
Step 6: Click on it and then enter your PIN and Confirm it.
Step 7: Now Open the App in your Android Device and Select the Email-id same as using the PC or Laptop. Then Refresh it and you will see the Your DESKTOP name. Click on it.
Step 8: Now it will ask for Authentication. Enter the PIN that you set in the Computer.
Step 9: And Finally your Android Device and your Computer Get Connected.
This connection between the Computer and Android Device is very useful sometimes. In case you have to go out and some important Functionality is Going ON in your PC and You have to manage it. Then you can simply Control it from Anywhere.
Do Comment if you face any problem following these steps or suggest any relevant Topic on which we can write Post.
Also Read: How to play YouTube videos in background on Android