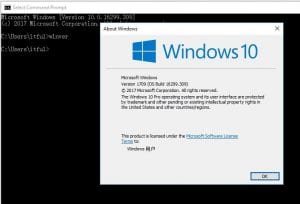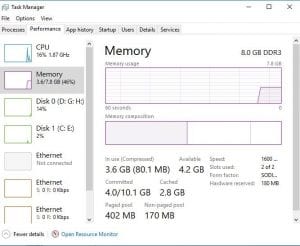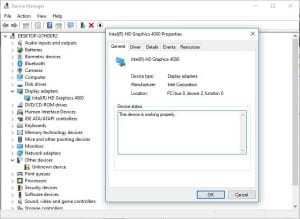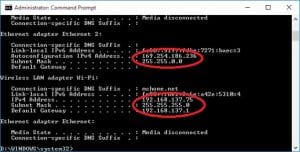Except for those who are looking for a specific performance from their PC (for example to use certain applications, play certain games or complete specific tasks), and therefore choose each of the components of their unit, most people tend to base their choices simply on their budget. This makes it so that when they need to know certain characteristics of their computer, they keep a poker face because they don’t know. As we go on, we will show how we can know our computer in detail with certain functions of Windows 10.
Most people, when we ask them what computer they have, at the most can tell us the manufacturer and the operating system. Surely if we try to verify the processor, the amount of memory, the video card, characteristics of the disk or other details, they cannot give us information because they don’t know.
Windows 10 utilities to know your computer in detail
These days we can find a multitude of third-party tools that have been developed to scan our computer and give us information about all the hardware we have installed. However, we are going to show you some utilities that Windows itself offers in order to know our computer in detail.
If we want to know the exact version of Windows which we have, we simply have to execute the command ‘winver’ from the run window in Windows and it will demonstrate the information in a window. To obtain information about the characteristics of our hard drive, it is adequate to open the Windows 10 file explorer, do a right click on the disk or one of its partitions and choose properties.
This will open a window for us in which we can see its total capacity, and occupied and free space, all from the general tab. If we go to the Tools tab and click on the Optimize button, we can also see if our storage device is an HD disk, SSD or solid state.
One interesting detail is to know the quantity of RAM which we have installed. To do this, we can open the Windows 10 task manager and go to the Performance tab. From there we click on the Memory section and in the panel to the right it will show us information about the installed memory, how much is in use, how much we have available, the speed, type, etc.
If we want to know what graphics card we have installed, then we have to open Device Manager from the Win+X menu and maximize the option Display Adapters. If at some time we are asked or need to know the serial number of our computer, we need to know that from the command line we can verify it quickly. We can open a window with the system symbol, execute the command wmic bios get serialnumber, hit Enter, and we will be shown the serial number.
If we are using a laptop it is probable that we will want to verify the cycles of our battery, although we can also generate a complete report of the laptop’s battery from Windows 10 following the steps which are shown in the previous link.
Although it isn’t data from our actual hardware, it is interesting to know how we can know the IP address of our computer. With any kind of problem in our Internet connection, it’s likely that our provider will ask for the IP address of our computer. To know what the IP address of our PC is, all we have to do is open a command prompt window, launch the command ipconfig and look at the value given for Ipv4 Address.
It is also possible that at some time we will need to know the screen resolution of our computer or even change it. Although this also does not have to do with the hardware of our computer, it is interesting to know that all we have to do is go to the Windows 10 configuration window and navigate to the option System > Screen > Resolution to verify or modify the screen resolution.
Also Read: How to Stop Windows 10 Updates from Installing Automatically