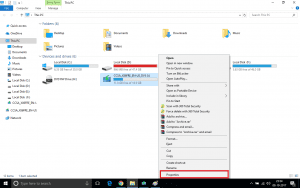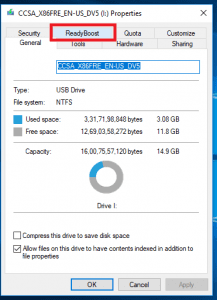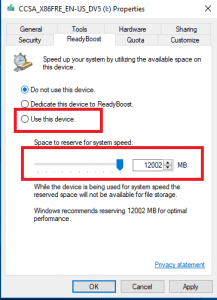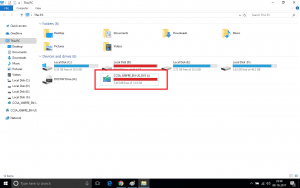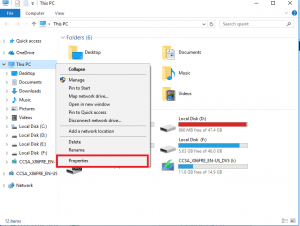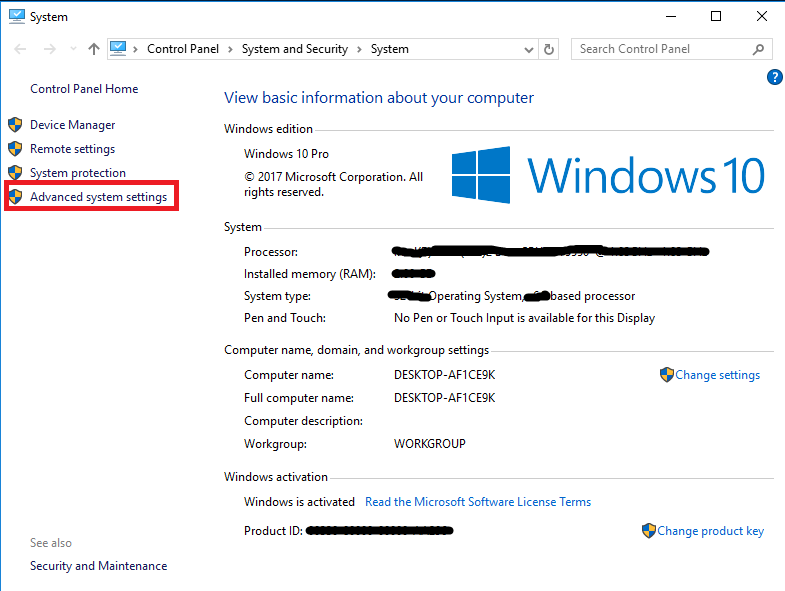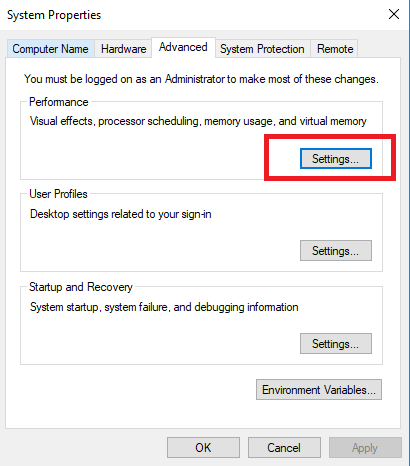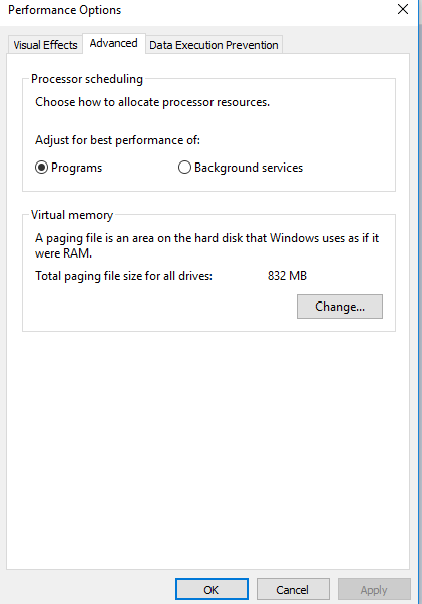Ever came across a situation when you need more RAM but you are low on your Budget? Well, we have alternatives for you. Do you know that you can use your USB Pendrives as a RAM in your Windows Computer? Here’s how you can upgrade your RAM size in Windows 7, 8 and 10. Increase RAM Using your Pendrive
We all know that RAM is a volatile memory and to run a program, it must be first loaded into your Primary Memory. So more RAM means more memory and faster execution speed. Some applications/programs consume a large amount of memory and it eventually hangs our computer. So, we need to upgrade our RAM size in order to run more programs simultaneously.
Also Read: How to take a Screenshot in Windows 10
We have many methods to increase RAM size without purchasing any hardware, but the best and easy method is using Windows ReadyBoost and Virtual RAM method.
Note: The methods described below only works on Windows 7, 8 and 10.
Steps to Increase your Ram using Windows ReadyBoost (Increase RAM Using your Pendrive).
Step 1: Insert your USB Pendrive in the USB slot and Goto Properties Tab of your USB Flash Drive.
Step 2:
Navigate through the Menu and click on ReadyBoost Tab.
Step 3: Select Use this device Radio Button and choose the memory space as required. This is the space which will be used as your Ram. The recommended memory space for your system to work efficiently will be displayed at the bottom.
Step 4: After choosing the Memory Space, click on Apply Button.
Step 5: If you want to opt-out from using your Pendrive as a RAM just click on Do not use this Device Radio Button. Your reserved space will be freed and you can use that space to store your data on the Flash Drive.
Steps to Increase your Ram using Virtual RAM in Windows. (Increase RAM Using your Pendrive)
Step 1: Insert your USB Pendrive in the USB slot and click on Properties Tab of My computer/ This PC.
Step 2:
Navigate through the options and click on Advanced System Settings.
Step 3:
Under the Performance Tab click on Settings.
Step 4:
A new window will open, you need to click on the Advanced Tab.
Step 5: Navigate for the Virtual Memory Box and click on the Change Button.
Step 6: Now you have 2 options. Either go for the default option or uncheck the Automatically manage paging file size for all drives.
Step 7: For manual selection, choose the Custom Size option and manually enter the values in MB. After entering the values click Apply. It’s done now.
After doing above steps you will observe that performance of your computer has been enhanced. It won’t hang like before and can handle multitasking efficiently.
Note: In the last step, it is recommended that you leave some space of your Pendrive for system purpose. For example, if your Pendrive is 8 Gb and 7.5 GB is available, then you select 7.4 GB space for virtual memory.
CAUTION: Don’t forget to Eject your USB Pendrive before removing it to avoid corruption of your Pendrive.
In case of any problems/queries, you can comment down below. We will try to get back to you as soon as possible.
If you like this post, then Please Share and Subscribe to our NewsLetter for More Updates.
Also Read: Best Way to Optimize your PC or Laptop to Increase Gaming Performance at No Cost