Gamers most preferred platform these days is Steam. It is the platform which releases exciting games every now and then. Hence, purchasing games is most adequate through steam which is the most popular service of digital distribution in the world. Howsoever, steam purchase makes you cross half the battle, the latter half lies in where you need to download the games that you love. And most likely, people face troubles with their network speed resulting decreased downloading speed of the games. This in turn causes an increase in ETA, a major problem for everyone. And since the problem needs prompt troubleshooting, we are here with the solution of how to increase the steam download speed in 2018. Let us discuss this in detail.
Let’s get the Server Region in to the play for faster download
Making some changes with server region will definitely give an escalation in the downloading speed, it did so in my case! To do this, you should login with your username and password for steam. The moment you enter the homepage, you just need to follow the verified steps for increasing steam download speed.
- Firstly, on the top left corner, you need to click “Steam” and then “Settings”.
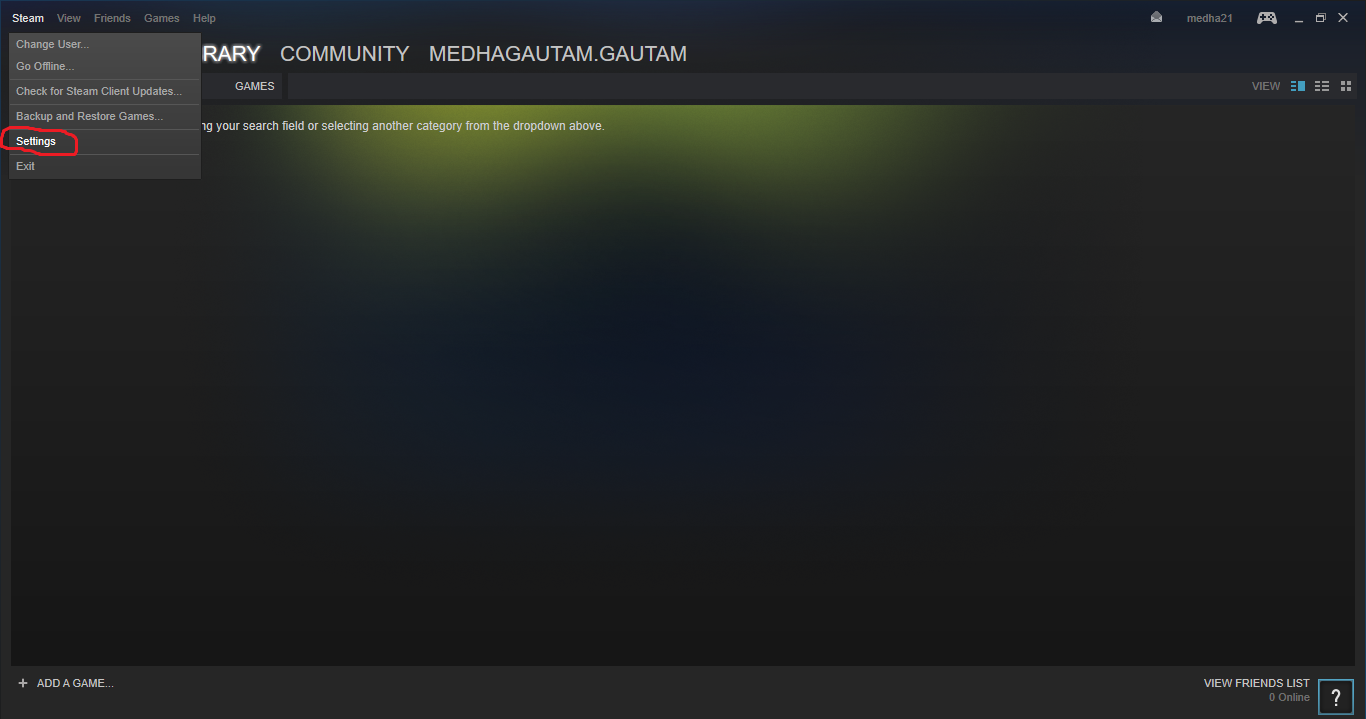
- There is a “Downloads” section in the setting page, enter in that and change the region option for downloading games of your choice. For that, you need to click on “Download Region” and replace the existing option with the nearest server from your location or the server best suitable for you. It is possible to observe variation in the range of speed from person to person just because it depends on the location.
- After that, the option of limit bandwidth is your next move. Set “No limit” to nullify the limitations over bandwidth for your download. Most probably, the No limit is already set as default but in case you have changed it accidently then this step will help you increasing your steam download speed. Finishing move is “OK”.
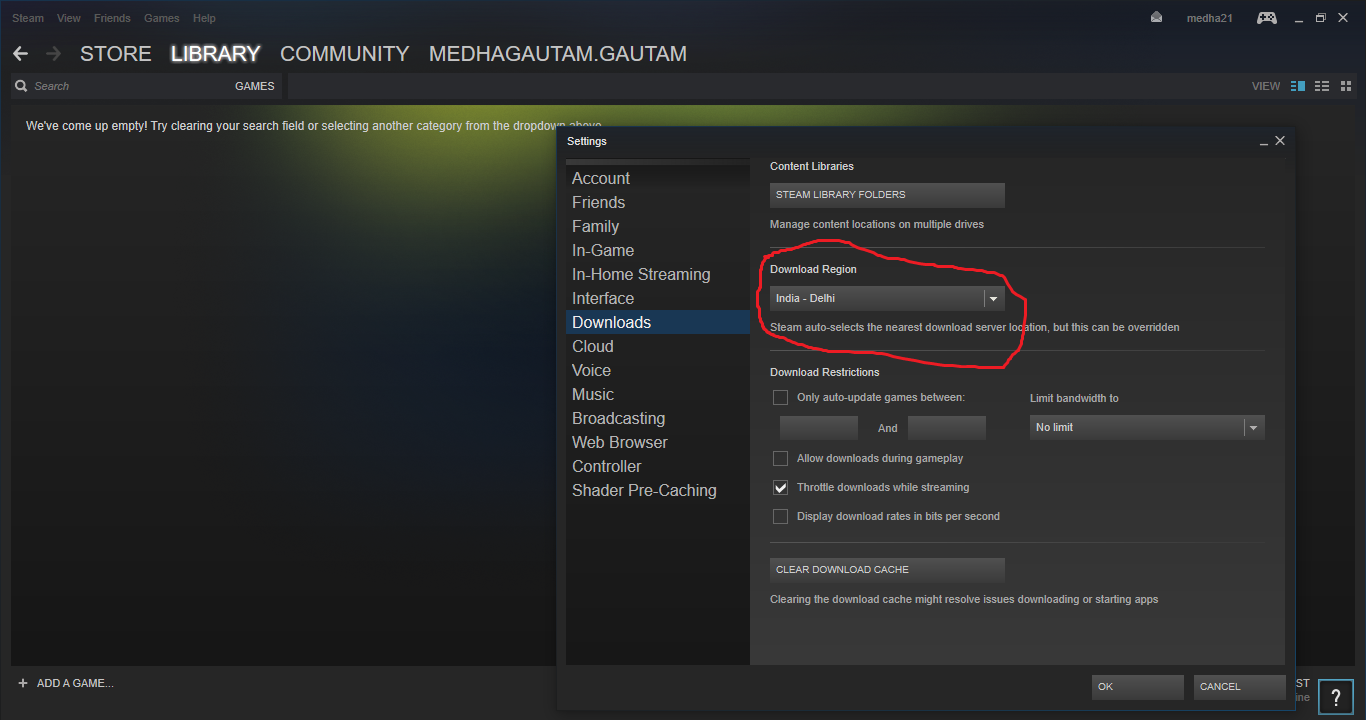
- You might see an increase in steam download speed now.
You may also refer this article to fix high ping issues and latency while gaming.
Speed up the browser
The built-in browsers of steam is used in both steam store and steam’s in-game lamination to deliver a browser that will be useful while gaming for quick response, can ditch and provide poor speed. The delay in response is very much noticeable but there is a solution for this as well. The trick we are going to discuss will make your browser more alive and responsive. The source of this trouble might be an incompatibility with the setting of automatic detection. Very few users need this option as it is already set on Windows, even though it is very handy to configure anytime.
- So the steps required to increase steam download speed via browser are:
- By way of “Internet options” we reach internet options shortcut, click it.
- There you can see a “Connections” tab, open it and a “LAN settings” button will be available.
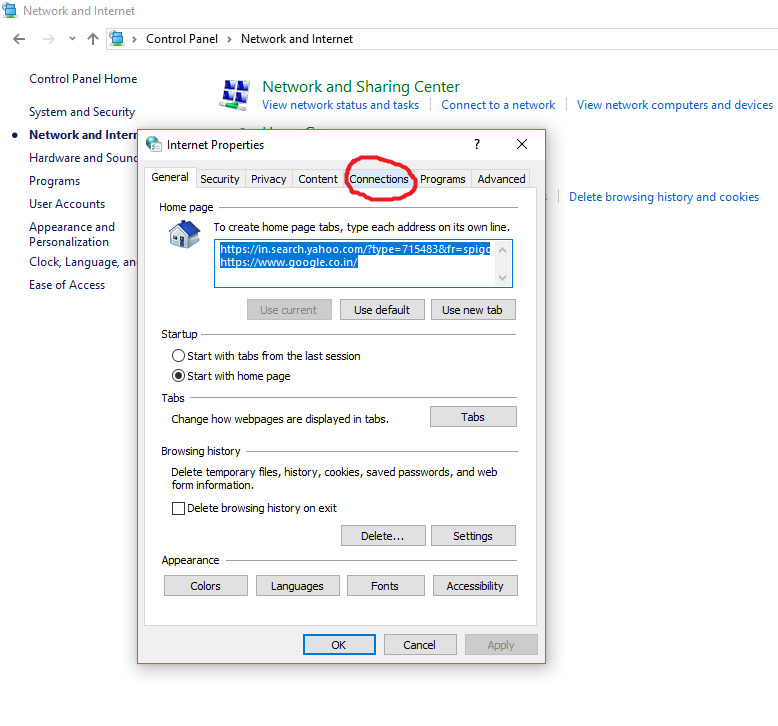
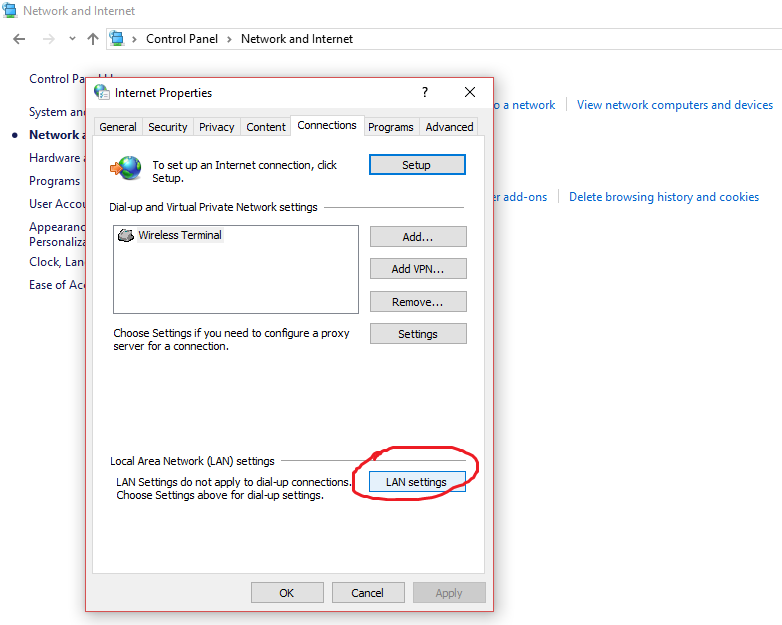
- When you click on “LAN settings” you will see a checkbox against “automatic detect settings”, disable or uncheck it and click “OK”.
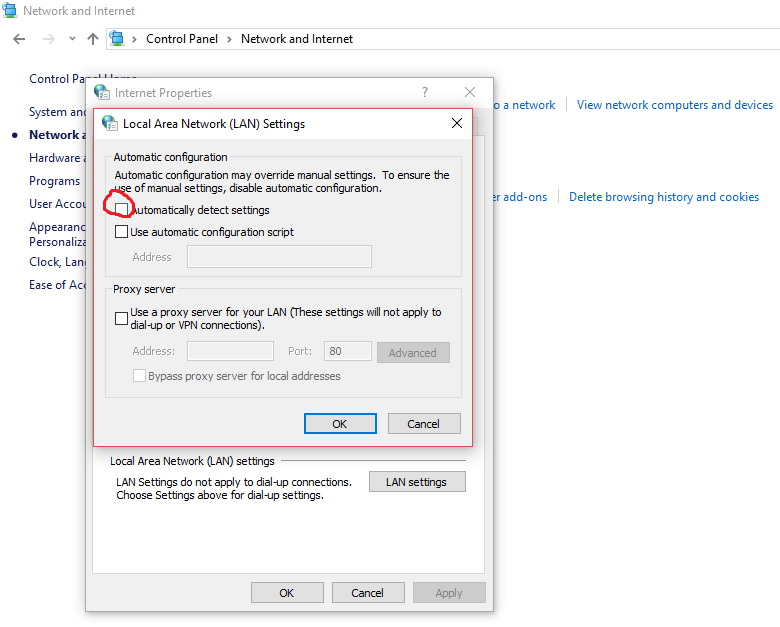
- Now hopefully, you can notice an increase in steam download speed of your browser.
Relocate the folder to accelerate steam
To increase steam download speed, there is one more way which is by acquiring solid state drive (SSD) and install steam to it. The default location of steam is C:\Program Files (x86)\Steam, but it can be relocated. Move this folder to anywhere you wish and launch Steam.exe by double clicking it.
Steam does not restrict you for creating multiple library folders for game. Now you can make a folder in SSD and install your most loving games there as they can get maximum speed now and keep the less frequent games away from SSD to save space. To do this you need to:
- In the steam window, open “Settings” and then “Downloads”.
- After that, click “Steam Library Folders” button.
- Now, just click “Add Library Folder” and setup new library somewhere else.
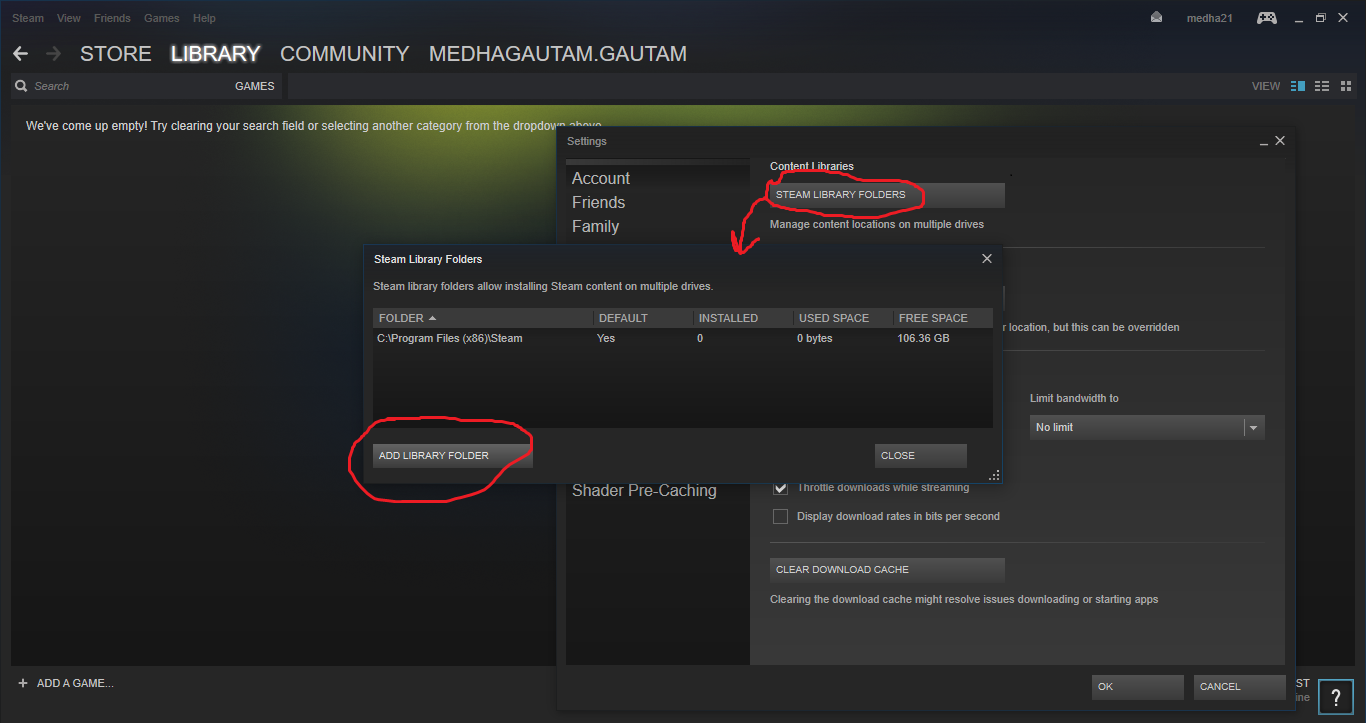
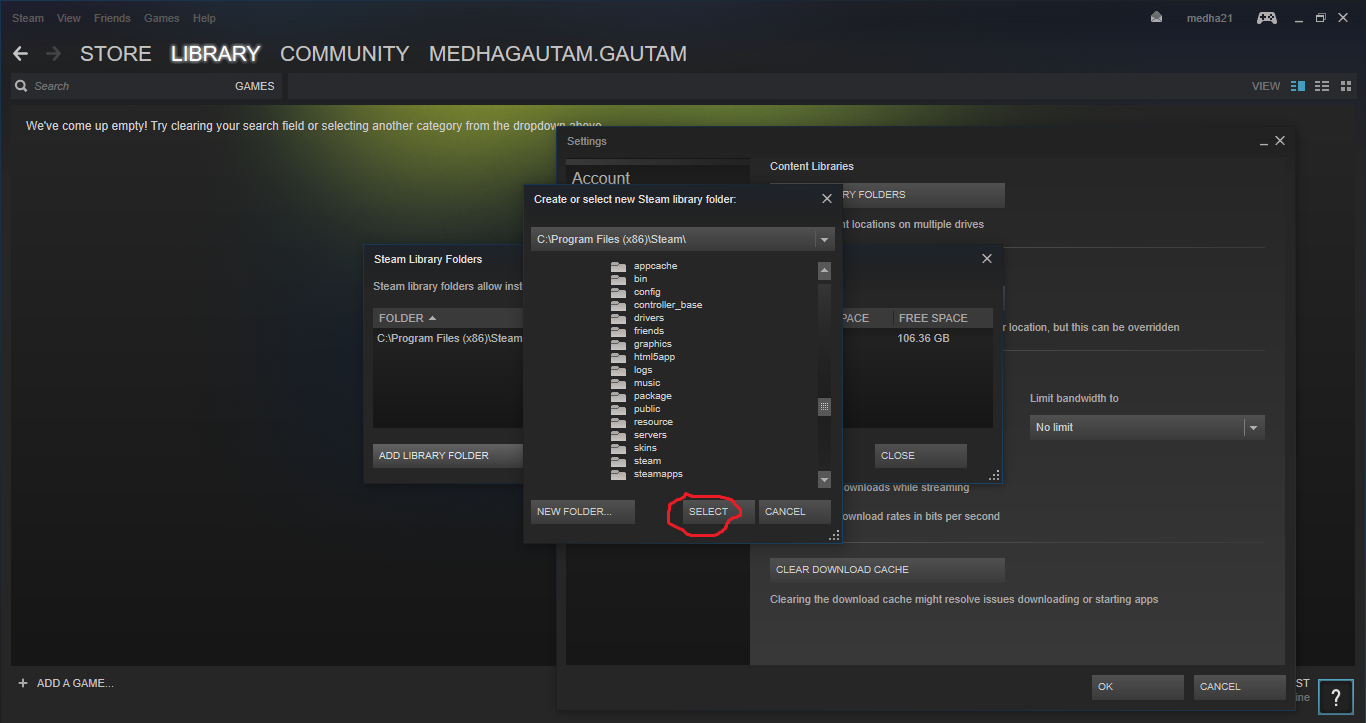
- The next time you want to install a game, choose this recently created folder.
We are pretty much sure that you must have got a solution for your issue till now. And enjoying the increase in your steam download speed. If no, it is the time to contact your service provider and resolve the problem.





