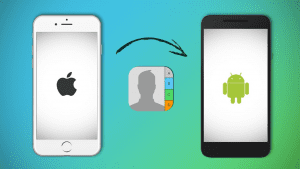Android and iOS have always been at loggerheads with one another. While Google’s open source operating system is more amenable to modifications, tweaks and customizations, Apple’s much stricter standards are generally a lot less flexible. Even from a data sharing standpoint, iOS doesn’t play nice with Android on all fronts. For example, the HEIC format introduced on iOS 11 can’t be viewed natively on Android devices. But what about other data types, such as contacts?
Fortunately, Google’s domain is so vast that Apple must necessarily bow to some of its applications, such as anything related to Google accounts. That’s why using Google to transfer your contacts between Android and iOS is one of the best ways to approach this problem.
Using a Google Account
The way you do this is to have both devices sync to the same Gmail ID, and it’s as simple as that. Once the source device has been synced, pick up the target device and sign into the same Google account and sync that device. Now, all of your contacts, photos and anything else stored to that email ID will be available on the second device.
Using iCloud
Another way to sync contacts between iOS and Android is to use Apple’s iCloud. This method is specifically for sending contacts from iPhone to Android, and it’s a little bit harder than the previous method. On your iPhone, go to Settings >> Mail, Contacts, Calendars >> Accounts >> iCloud. Choose the iCloud option and toggle the Contacts option to on. You should now get a prompt asking you to merge the device’s contacts to iCloud. Click on “Merge” when you see that prompt.
Now, login to iCloud.com on your web browser on a desktop. Access your account with your Apple ID and then go to “Contacts”; in the Settings (gear icon) you’ll see an option to “Select All”. Do that, then click on the gear icon again and click on “Export vCard”, then choose the destination folder for the Contacts files. Next, go to your Gmail account, go to the Contacts section, then “More” and then “Import”. You will now need to choose the files you exported from iCloud. Once that’s done, these contacts will be available to your Android phone after you log into the same Google account that you used to upload the vCard files to.
Using iTunes
Yet another way to sync contacts between Android and iOS is by using iTunes. Again, this is for iPhone to Android transfers. Sign into iTunes on your PC or Mac, connect your iDevice, select the device and then tick the box next to “Sync Contacts with” in the Info tab. In the dropdown menu, choose “Google Contacts” and sign into your account when prompted. This will sync your contacts with your Google account. As with the previous method, once your log into the same Google account on your Android device, you’ll be able to see all the contacts there.
Using a SIM
If you have a limited number of contacts, you can also used your SIM to transfer them from one device to another. Simply save all the contacts you want to transfer to the SIM, then remove the SIM and put it in the other device. You can always move the contacts (from the Contacts Settings) from the SIM to the device or SD card in case you want to restore the SIM to the original device. This way is a little troublesome because on most older Android devices it involves powering off, removing the battery cover, the battery, then the SIM. On newer phones it shouldn’t be a problem, especially the ones that have a SIM tray just like the iPhone.
Using an App or Software
Finally, you can use a contact transfer app or software like TunesBro that’s available for both operating systems. Something like Copy My Data should work just fine. This app lets you sync either via WiFi (both phones on the same network) or using Google Drive, so you have these two options.
The multiple methods described above should be enough to give you some ideas about how you want to transfer or sync your contacts between an iOS device and an Android device. There are also several purpose-built software applications if you’re going to be doing transfers and syncs between devices on a regular basis. They’re not expensive and most of them are very reliable.
Also Read: Print Text Messages From Android | Block Websites on Android