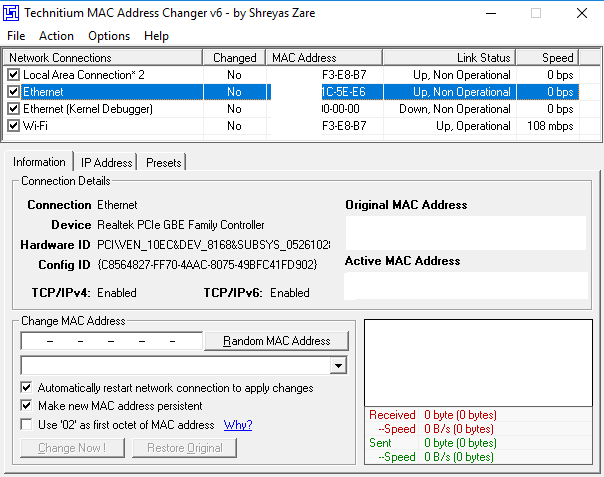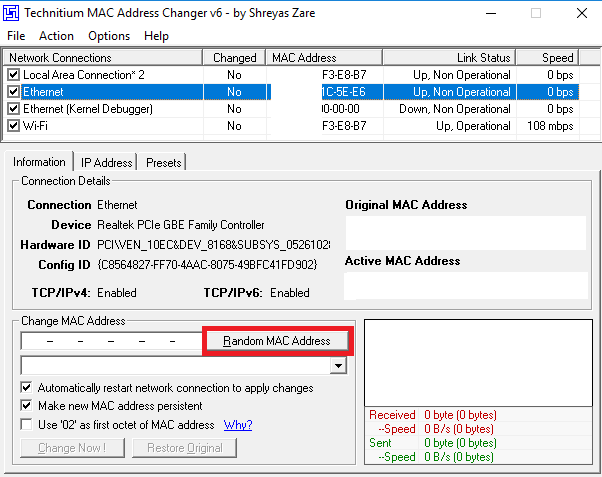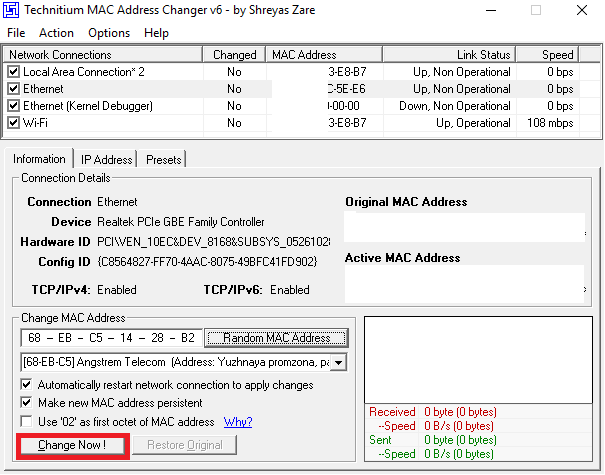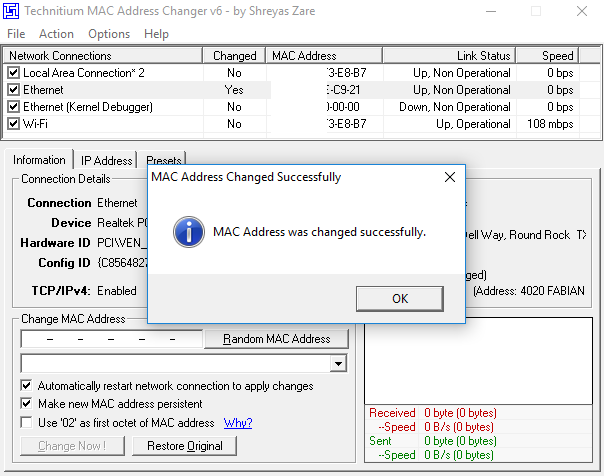Want to change MAC address of the Windows system. Here we are going to show you the full process of changing the Mac address in Windows. But before that, you need to know that what really is MAC address and for what reasons you need to change it. Read the full post.
What is MAC address?
Media access control (MAC address) is a unique identifier which is assigned to the network interface for communication purpose. MAC address is mainly used for communication to IEEE standard technology like Wi-Fi, Ethernet, Bluetooth and more.
Why need to Change MAC address?
We all know that MAC address of your system can be used for tracking in the Network. However, sometimes there is the need to change the MAC address due to various reasons. A tracker can track your system via MAC address. Functionality like What data you are downloading or uploading over the Internet. Are you doing anything wrong over the Network? So, for Private access over the Internet, you need to have both MAC as well as IP address to be hidden.
Also Read: How to Change Default DNS to Google DNS for faster Internet
Change MAC Address in Windows
Many of you find it difficult to change MAC address in Windows.. actually it is. But, we are showing you one of the easiest ways to change it. We are using a tool called Technitium MAC Address Changer. This tool will allow you to change Media Access Control (MAC) Address of the NIC which is Network Interface Card. Every system comes with NIC card for communication over the Network.
Steps for Changing MAC address:
Step 1: Firstly in your Windows system, download and install the tool named Technitium MAC Address Changer. After successful installation launch the Tool on your system.
Step 2: Now select the network where you being currently connected or which you want to change. As there will be multiple options like Ethernet, Wifi. After selecting the network click on Random MAC Address. This will generate any Random Mac address of your system that originally doesn’t belong to your system.
Step 3: Now at the bottom, there is the option Change Now!. Click on it.
Step 4: After that, a pop up will appear that displays MAC address was changed successfully.
All done Now your system will be assigned new MAC address which is randomly chosen one. In case you want to restore your original MAC address then there is an option of Restore Original just aside of Change Now!. You can verify original and changed MAC address in command prompt of Windows by typing the command ipconfig/all. Sometimes a situation comes when you change the MAC address and trying to restore the original MAC address and trying to connect the error occurs. In that kind of situation then you simply need to restart your System. The problem will be solved.
Do Comment if you face any problem following these steps or suggest any relevant Topic on which we can write an Article.
Also Read: Ever Wondered Why C is Default Drive on Computer not A or B? Here’s Why