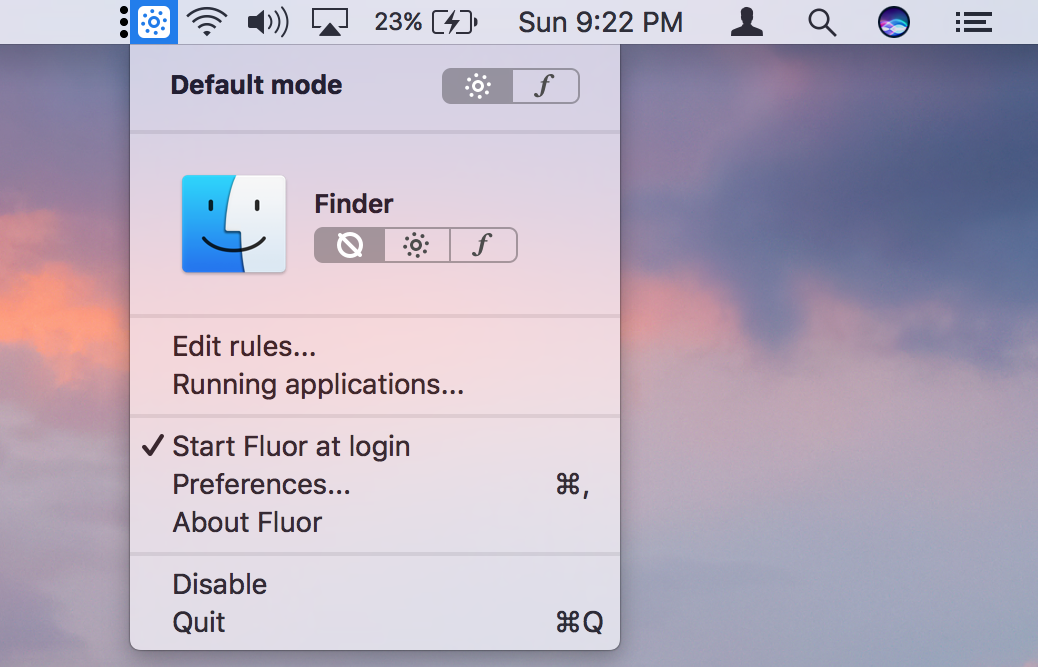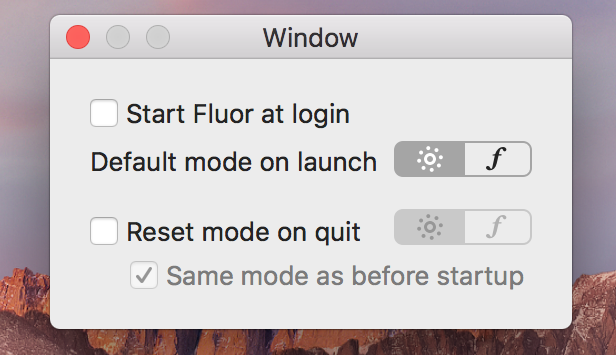Whenever we buy a Mac keyboard or MacBook there is a row of functions keys on the top. These keys are present in all the default keyboards except the new MacBook’s with touch bar. Like most of the keyboards, the top row provides two functionalities. These keys can change your screen’s brightness, increase/decrease or mute the volume, play pause and skip songs, open dashboard, etc. These keys also open up help menu’s, quit apps etc. The use of “fn” modifier tells the keyboard about which function to execute. You can use the keyboard in default way or you can set your functions keys to work as default instead of media keys. To do so we use the following software:
Fluor
Fluor is a free open-source Mac software which can be used to change the behavior of the keys as you want. In the Fluor app, you can define what behavior of the keys you want beforehand. This app will itself detect the active app and change the behavior of the keys accordingly (pre-defined).
Download Fluor from – here (.dmg file)
Extract the .dmg file. Place the app from the extracted disk file to the applications folder and Run it. This app will run from your menu bar and tell you in which state the keyboard is working currently. The icon that looks like the brightness key will make your keyboard act as normal Apple keys. The icon that looks like “f” when active will indicate that the keys are working as standard Function Keys.
Under the Fluor app, the default mode lets you set the mode that should for the apps which have not been specified specifically. To set a behavior of the app you need to add it under the edit rules menu option. Simply select the app from applications folder and select how fluor will have the behavior of the keys.
Preferences lets you set Fluor to start automatically at login and select the default mode. You can also have the option of resetting the mode when you quit the app.
This app lets you change the behavior of the keys as you want it to be. As some may like to work with Apple’s predefined keys and some may like to work with Function keys.
If you found this article helpful let us know in the comments section below and share it with your friends.
Also Read: 16 Useful MacOS Terminal Commands You Probably Do Not Know