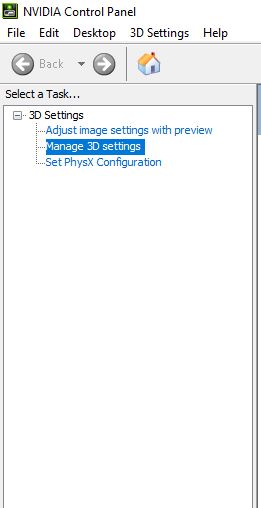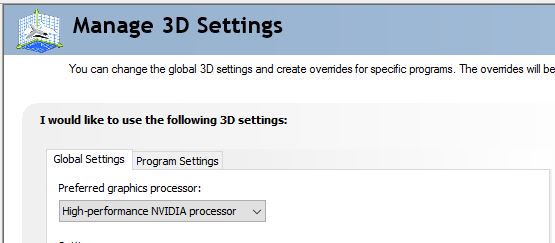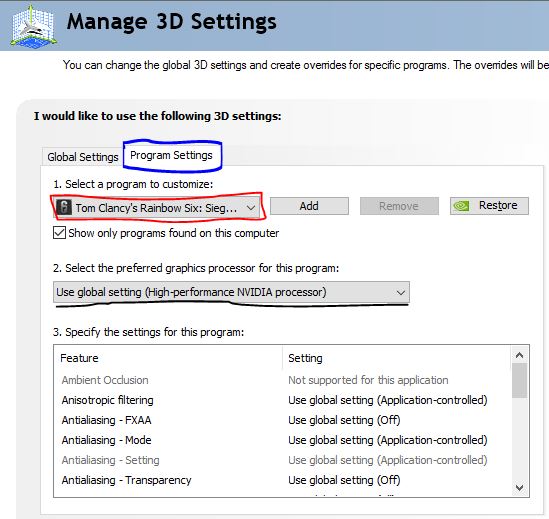Ever since video gaming became a hit during the late 60s and early 70s the performance of all its platforms became a question. When consoles were invented the maximum performance capability of every game on that specific machine were set. But it didn’t take much time to realize that games played on a Computer system gave the most satisfactory visual performance. The need for a better computer to run any latest game has led gamers to take desperate steps. So did their urge to increase gaming performance.
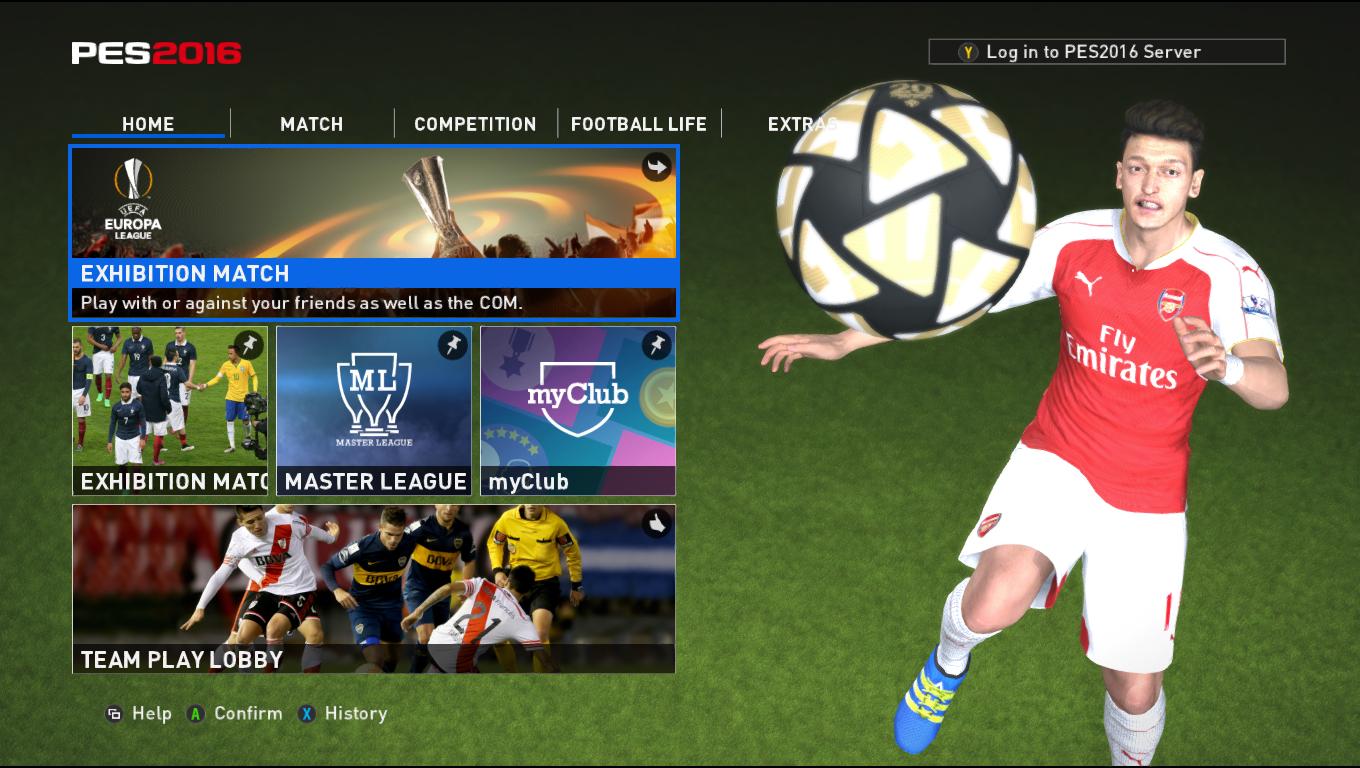
Probably, we all must have spent hours on YouTube and Google and what not. With the promise, looking for anything which might increase the FPS(frame per second) of our game by few numbers. And how many free software did we download, alongside the virus they come with. And all these efforts, did it change anything? I know it didn’t. And if there is software which you think are legit because you buy them, then I am sorry you will be disappointed. So trust me when I say this, you cannot run a game at its best if your system is not designed to do so. Here I will guide you through few steps. These steps will allow you to utilize your PC or laptop’s parameters to full extent.
Optimization

The best use of given parameters to provide successful results is described as optimization. Whenever we optimize a PC, we mean to increase the performance of the games by compromising the visuals. We want faster FPS(at least 30 in most cases) and we get that by optimizing our system. The only free way to optimize your PC for gaming is to understand every feature and change them according to your system’s use manually.
Optimization of your PC can be broken down into two parts:
- System Optimization
- Game Optimization
System optimization for gaming(step by step guideline)
This is the changes you are doing to your system. We will discuss the changes you frame to your games. How we will carry on from here will depend upon a single question.
Do you have an external graphics card?
- If no..
If you do not have an external graphics card, then your optimizing options are very much limited.
1)Right-click on your desktop. From the drop down menu select the “Graphics Properties” option.
2)Click on the “3D” icon.
The following changes need to be made.
- Select “Enhance Application Settings” under the “Conservative Morphological Anti-Aliasing” tab.
- Select “Performance” under the “General Settings” tab.
Also Read: Windows 10 Game Mode: What is it and how to activate it
If you have an external graphics card..
Almost every system has an external graphics card, which enhances the gaming experience to great extents.
1)Right-click on your desktop. From the drop down menu select the “NVIDIA Control Panel” option.
2)On the left-hand side, under the “3D Settings” section, select “Manage 3D Settings”.
3)On the right-hand side, click on “Global settings”. Set “High performance NVIDIA processor” from the “Preferred graphics processor” drop down menu.
4)Make the following changes to your features:
- Ambient Occlusion – OFF
- Anisotropic filtering – OFF
- Antialiasing-FXAA – OFF
- Antialiasing-Transparency – OFF
- Power management mode – Optimal Power
- Shader cache – ON
- Texture Filtering – High performance
- Vertical Sync – OFF
Now, you have set up your computer’s graphics so it can provide the best possible performance. However, the visual of your games will be compromised. If you have an end high-end gaming laptop or PC, you can then keep most of the above features “ON” so that you get great visuals along with good performance.
Next, comes the “Program settings”, which is the tab right beside “Global settings”. While “Global settings” optimizes your entire computer system, “Program settings” allows you to select individual programs installed in your computer and edit their features. In this case, the programs are your games.
Also Read – Solve Complex Real Time Problems Using Human-Centered Design
Editing “Program Settings”
Before editing the features of any individual game, I will justify my choice for different features. Let’s say you are playing a recently released game in a high-end gaming system. You would probably max out every aspect of the game and play on ultra settings. But what if you are running a demanding game on a system with medium specifications. The “Program settings” I will mention will be for the last mentioned situation. Let’s take the example of Tom Clancy’s Rainbow Six: Siege.
I can run this game on medium-high settings on my laptop. To optimize games like this for better performance, you should make the following changes:
- Select “High-performance NVIDIA processor” as your preferred graphics processor for this game.
- Anisotropic filtering – OFF
- Texture filtering-Quality – Performance
- Vertical Sync – OFF
These few are the most important changes any game require. Again, these settings are for those systems which are not able to provide satisfactory performance for latest games.
Game Optimization
In the previous section, we learnt how to optimize the computer system for games. But what changes you must bring to the game settings of the individual games? Again, just like we were setting up the program settings, the optimal settings differ from game to game. A high-end gaming laptop can obviously run a game on high or ultra settings, so there is no issue for the users. The following changes will work best for those who are having performance issues in laptops with medium specs.
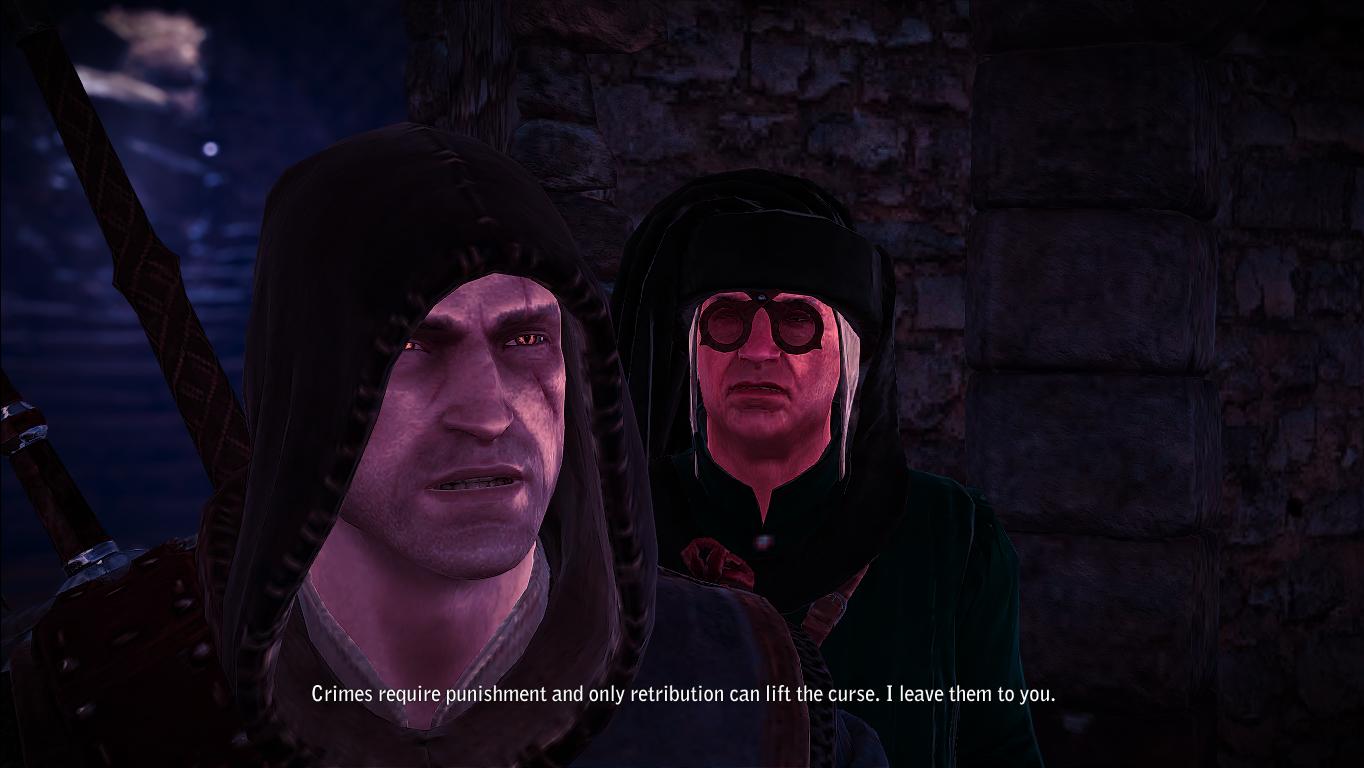
Let’s take the example of different games.
1) Let’s talk about the screen resolutions at first.
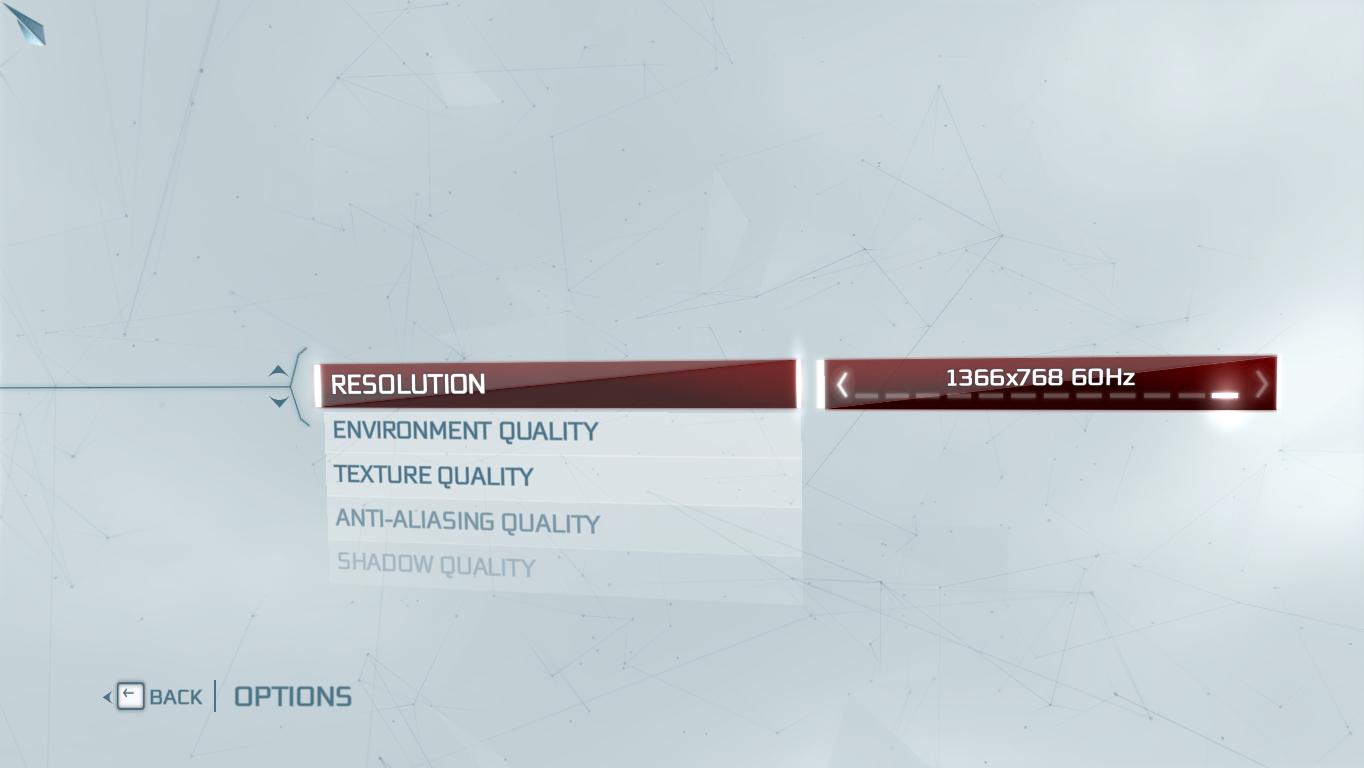
From my personal experience, I must tell you to keep the highest resolution your computer can offer. In my case, I use the resolution 1366×768 as it is my current monitor’s screen resolution. There are other resolutions like 1024×576, 1280×720, 1366×768, 1600×900 and 1920×1080, etc. But changing a game’s resolution reduces the game’s visuals by a drastic amount. So, changing the resolution is not recommended.
2)Next, comes the pre-sets of a game’s graphics.
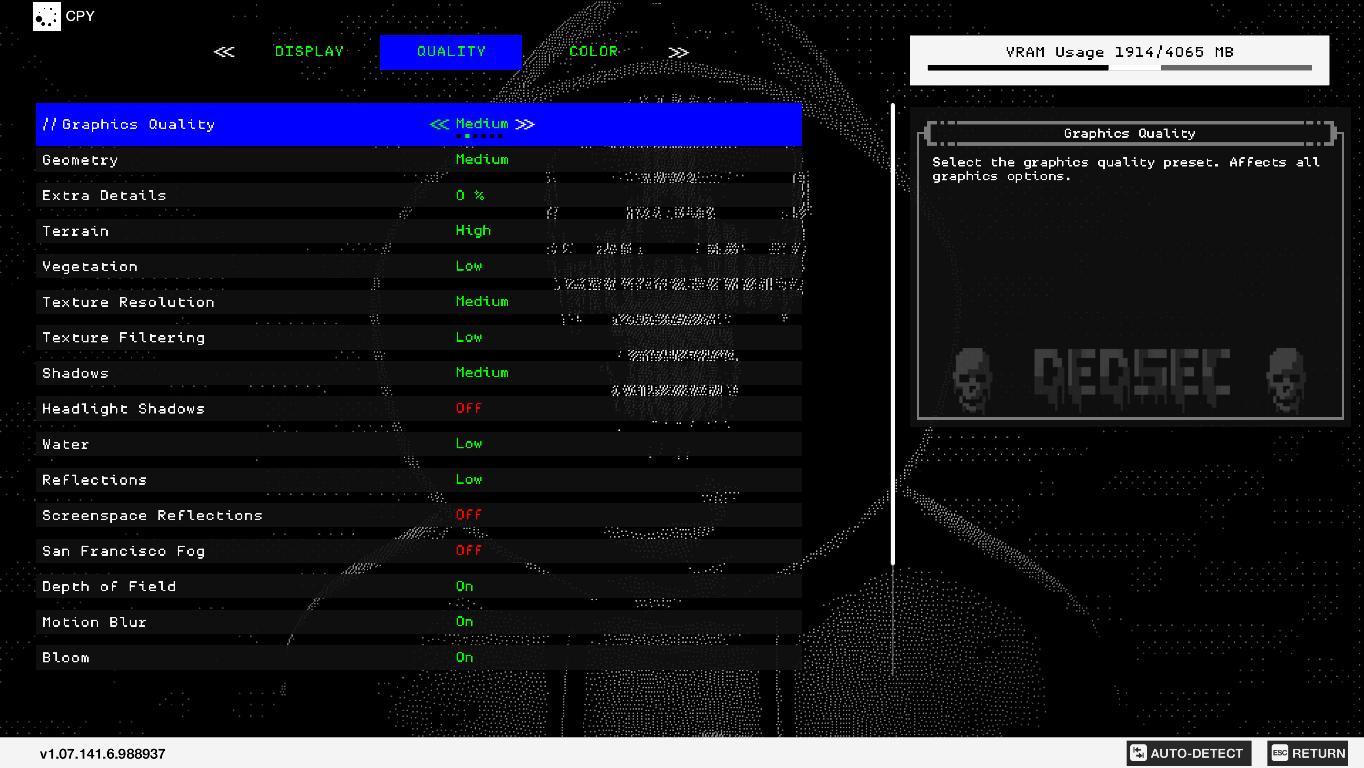
Pre-set settings are those settings whose values are set in advance. These pre-sets come in handy when you are not sure which graphical setting you should use. Normally for high-end games like Watch Dogs 2, I suggest you use Medium or Low pre-set.
3)Not using the pre-sets, i.e, setting up the changes manually
Going in detail about every aspect is very time-consuming and not much productive. I will tell you about the changes you need to bring to those features.
-
Motion Blur and Bloom
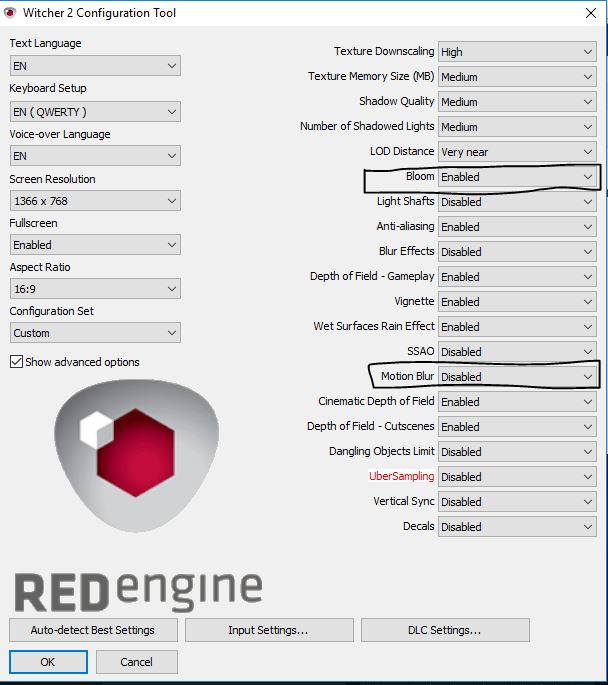
Video memory is drained a lot by last two settings. Motion Blur and Bloom are better if they are kept OFF.
Rainbow Six: Siege has more custom options. I will use them for further explanation.
- VSync
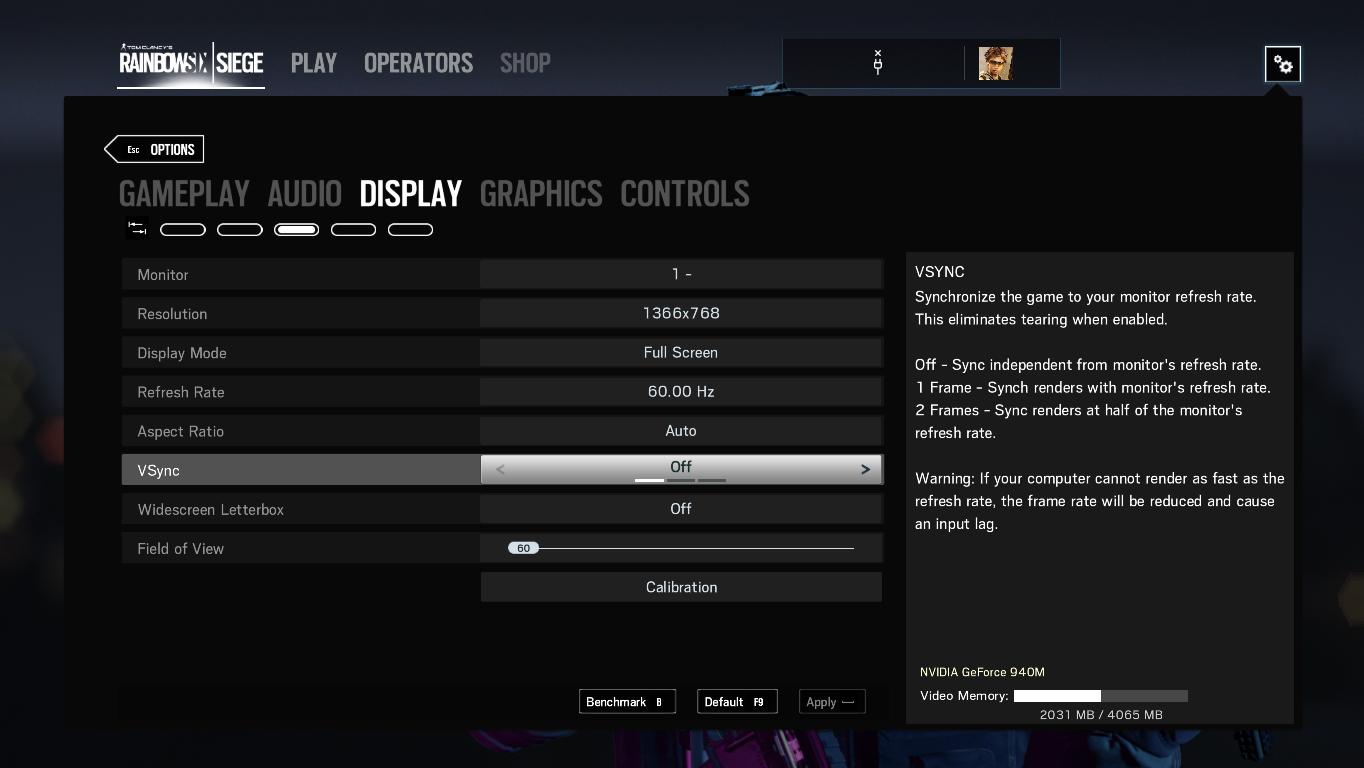
VSync stands for vertical synchronisation. Keeping it on will avoid tearing between images but if you keep it OFF you will get much better frame rates.
-
Ambient Occlusion
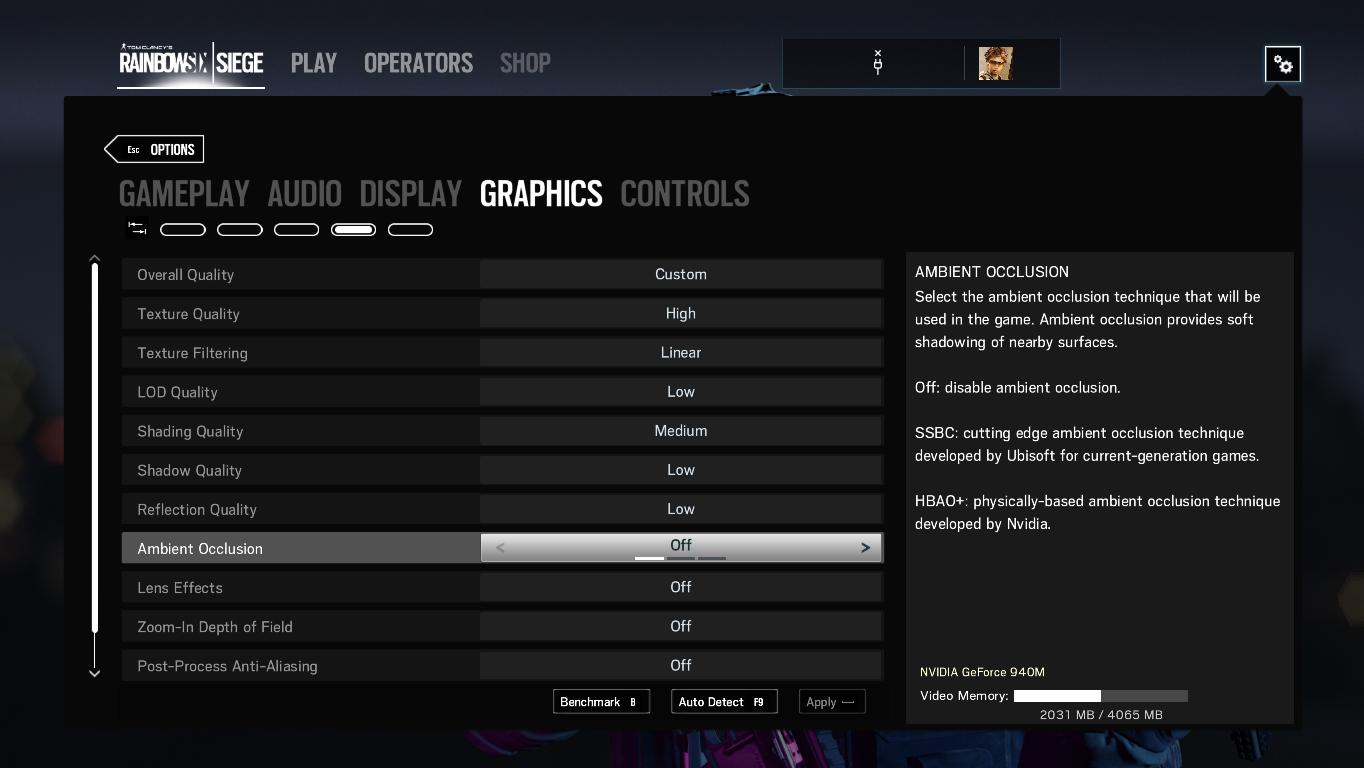
Ambient occlusion involves the use of reflection to add realism to your game’s visuals. Turning it OFF is always the smarter option to increase performance.
-
Anti-Aliasing
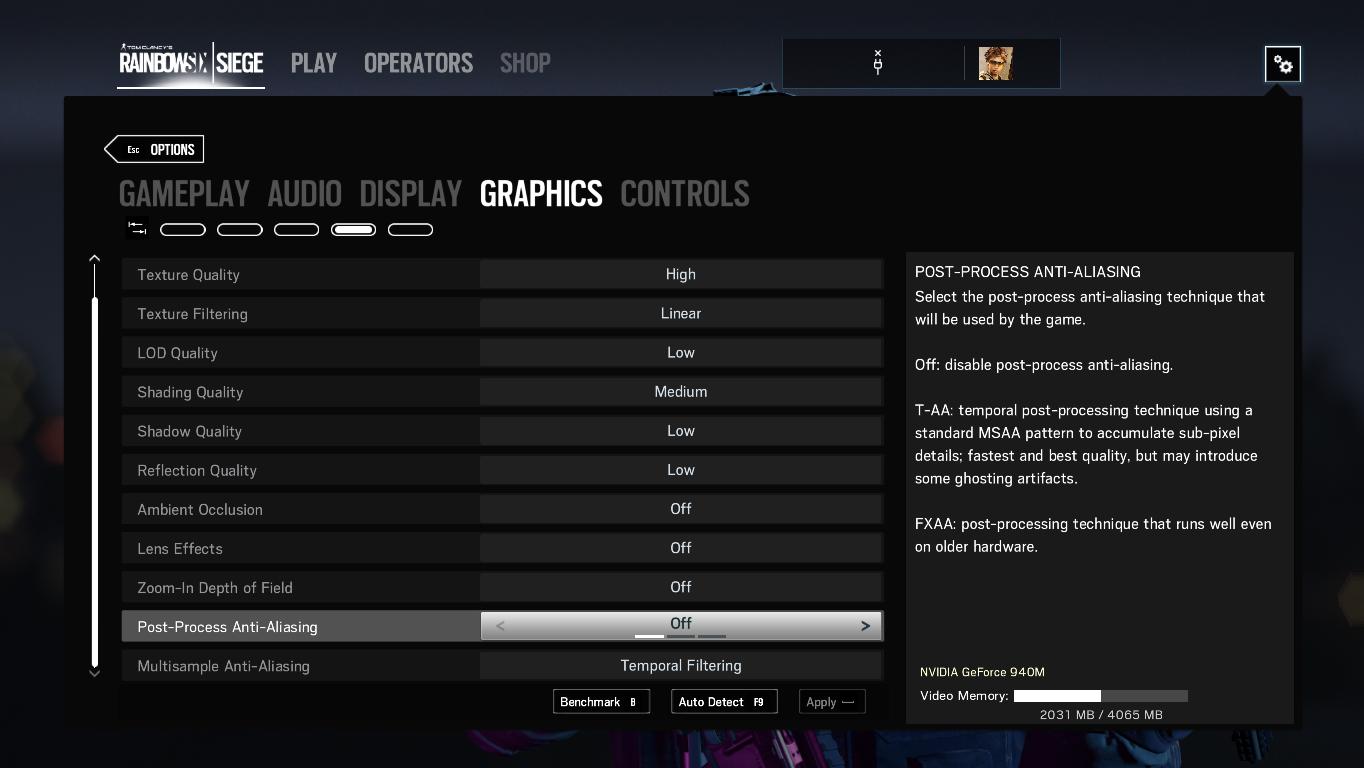
Anti-aliasing (of all sorts) is a technique used to soften the edges of various sharp objects in your game. Keeping it OFF will decrease your visual experience but will greatly increase your FPS.
-
Texture Quality
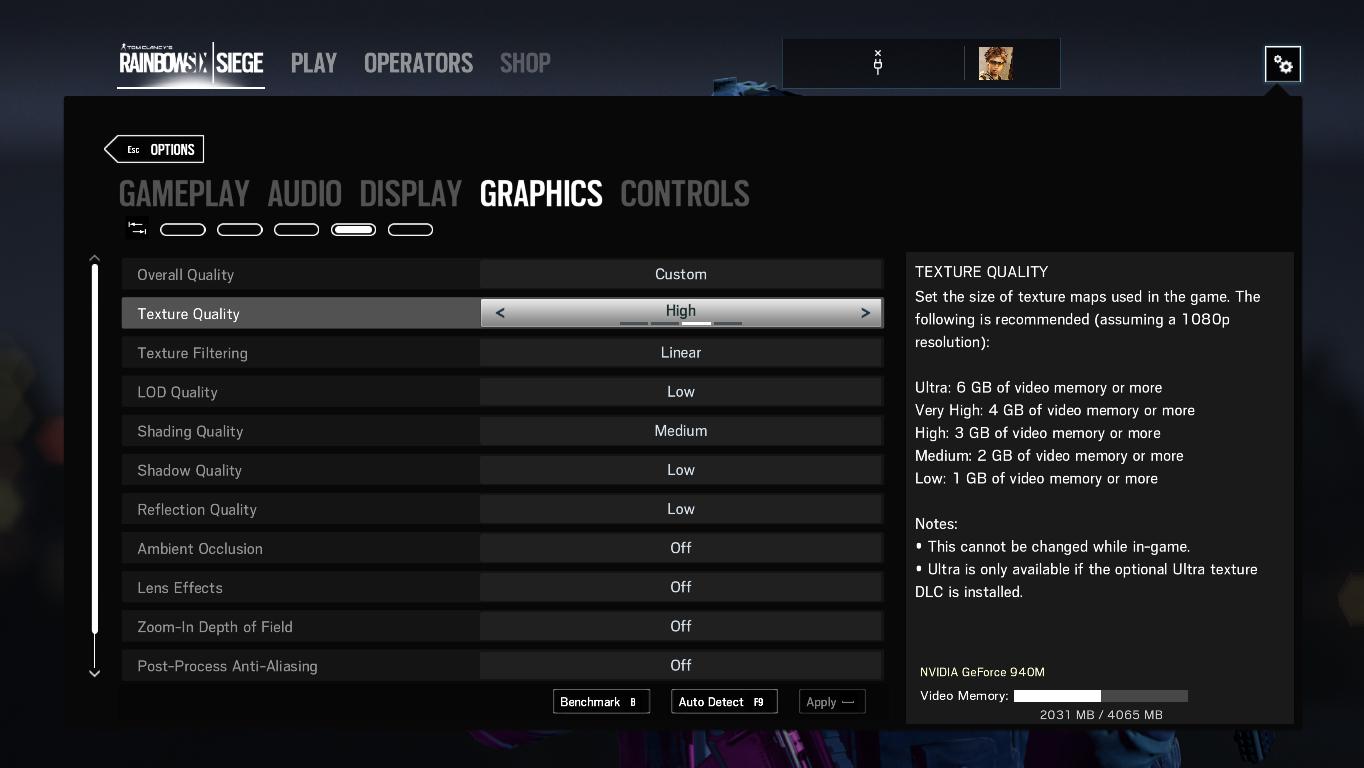
The texture quality brings about significant changes in the performance. It must be kept HIGH. If you compromise on texture quality your visual experience will degrade to a huge extent. That makes your game be very less enjoyable.
That was all about optimizing your system including the games. This creates a borderline where you can enjoy the game with satisfactory visuals.
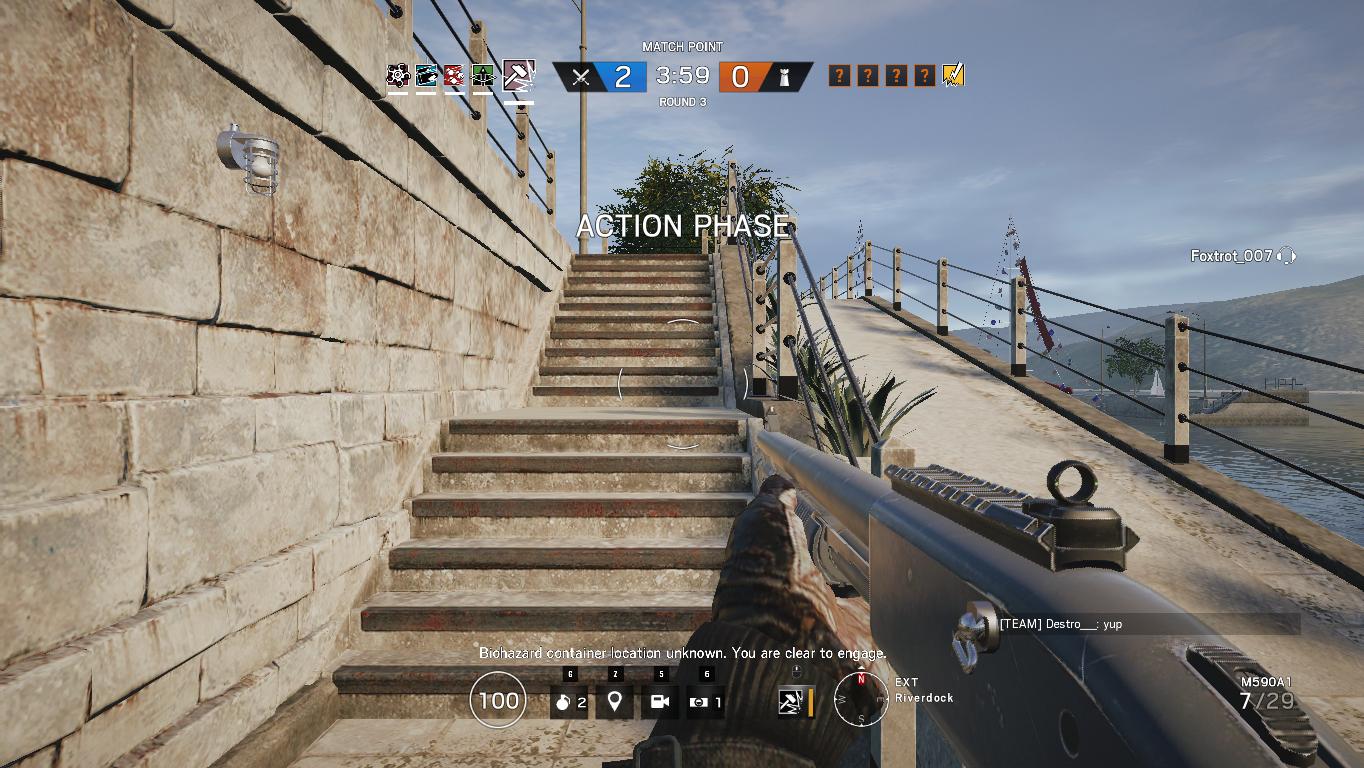
Rainbow Six: Siege online play
Overclocking is another technique which can be a question. Your system’s lifetime will be shortened by it. Without using any software (malware obviously) optimization has been done here. And once you understand all the elements you will be able to optimize games manually. That will suit your own visual needs for the game.
Also Read: Top 10 Best MultiPlayer Games for Android