The 21st century witnessed some of the most breathtaking advancements in the spheres of science and technology. From artificial intelligence to virtual reality, we took a huge leap into the future. One such recent application of Artificial Intelligence is the personal voice assistant in several devices like PC’s, smartphones, smart TV’s, etc. One such personal voice assistant is Cortana, which is available in Windows PC’s. In this module, we’ll be discussing the various ways how to turn off Cortana. But why one should turn it off? Let’s first highlight about Cortana a bit, before hopping into the main theme directly.
What is Cortana?
Cortana is an Artificial Intelligence-based assistant system, developed by Microsoft for Windows 10 PC’s, Windows 10 Mobile, Windows Phone 8.1, surface headphones, Microsoft Band, etc. It was first released for Windows 10 in January 2015. Cortana was named after the synthetic intelligence-based character from Microsoft’s Halo video game
It was developed to make data organization easier for users. Cortana collects and stores several types of data like important reminders, events along with their dates, and provides easy searching using voice commands. Apart from this, the users can use Cortana for entertainment by asking her to crack a joke, or asking for information about a particular movie, etc.
But Cortana faced several criticisms because it lacked major features when compared to other Artificial Intelligence-based assistants like Google Assistant and Siri (developed by Apple). Apart from this, Cortana was also criticized for collecting personal information without the user’s permission, and users demanded to terminate Cortana permanently from their devices.
Let us now analyze how to turn off Cortana.
Using Local Group Policy
When looking for the different ways of how to turn off Cortana, using Local Group Policy is a popular choice among the users. At first type “gpedit.msc” in the search bar and press enter to access the Local Group Editor.
- Select Computer Configuration> Administrative Templates> Windows Components> Search.
- After this click and Open Settings Box.
- Double click on the “Allow Cortana” option to access its configuration panel.
- Select “Disabled” option from the panel and click on “Apply”, to deactivate Cortana.
Disabling Cortana from the Settings panel
- Click on the home button and open settings panel.
- Click on “Privacy”.
- Select “Speech, inking & typing” from the menu present on the left pane.
- Click on “Stop getting to know me”.
P.S: If you are using the latest versions of Windows 10, then you need to select on “Turn off speech services and typing suggestions”.
- After disabling Cortana, click on the Cortana icon from the taskbar, and then click on settings.
- From the settings panel, scroll down and select “Clear my device history”, present under the “My device history” tab. This is done to clear all the previously recorded history, from Cortana’s database.
This process does not terminate Cortana permanently; it only disables Cortana. If you want to turn Cortana back on, then just undo the above-mentioned process.
Disabling Cortana using Registry Editor
This is a bit complex process of turning off Cortana from your Windows 10.
- Press Windows+R combination from your keyboard to access the Run Window.
- Enter “regedit” in the search bar and hit OK to access the Registry editor.
- Locate “HKEY_LOCAL_MACHINE” from the left pane.
- Click on Software> Policies> Microsoft> Windows> Windows Search. (If you don’t find Windows Search options, then right-click on Windows Folder> New> Key> Name the folder Windows Search).
- Choose Windows Search folder from left-pane and shift to the right-pane and click anywhere on the empty space and from the drop-down list select “New”.
- Click on “DWORD (32-bit) Value.
- After selecting, a new window opens where you have to enter the name of the DWORD (32-bit) Value you just created. Type “AllowCortana” in the “Value Name” column and enter “0” in the “Value Data” column and click on OK.
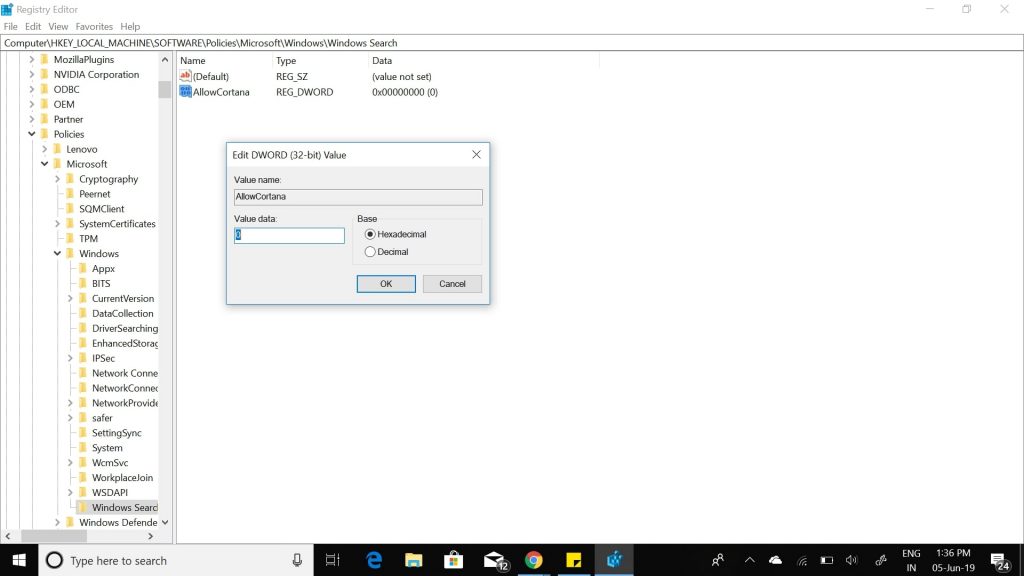
P.S: If you change your mind and think of turning Cortana back on, simply repeat the steps and just enter the value “1” in the “Value Data” column and press OK. Restart your computer once, and Cortana will be enabled once again.
Disabling Cortana by Renaming
While looking for ways of how to turn off Cortana, the registry method is complex for many users. As an easy alternative, the users can turn off Cortana by renaming in Windows 10.
- Open Task Manager by pressing the Ctrl+Shift+Esc key combination (or you can also use Alt+Ctrl+Del key combo and select Task Manager from the menu).
- If your Task Manager does not open in expanded view, click on “More Details”.
- Click on Processes and scroll down the list and select Cortana.
- Right Click on “Cortana” and click on “Open file location”.
- This will open the “SystemApps” folder. From there select the folder “Cortana”.
- Right click on the “Cortana” folder and rename by adding “.bak” at the end of the name and press enter.
P.S: If you get an error message about Cortana running in the background, then open task manager and locate Cortana and click on “End Task”. After this perform the above-mentioned steps. Restart your computer once before using it.
If you want to reuse Cortana, remove “.bak” extension from the folder you renamed and Windows will be able to relaunch Cortana once again. Restart your computer once before using it.
Must Read- Wsappx Process | Windows 10 Update error 0x8024a105
Conclusion
The concept of Cortana was a well-thought idea, but Microsoft failed to implement major of the features they thought of. It was a step taken in the right direction; just it fell short. Google Assistant and Siri, on the other hand, incorporated all the features that were lacking in Cortana and also added many more. As a result of this, Google Assistant and Siri gained worldwide popularity, while Cortana failed to attract the audience as such.
Microsoft is still developing ways to make Cortana a more efficient AI-assistant in the upcoming versions of Windows.
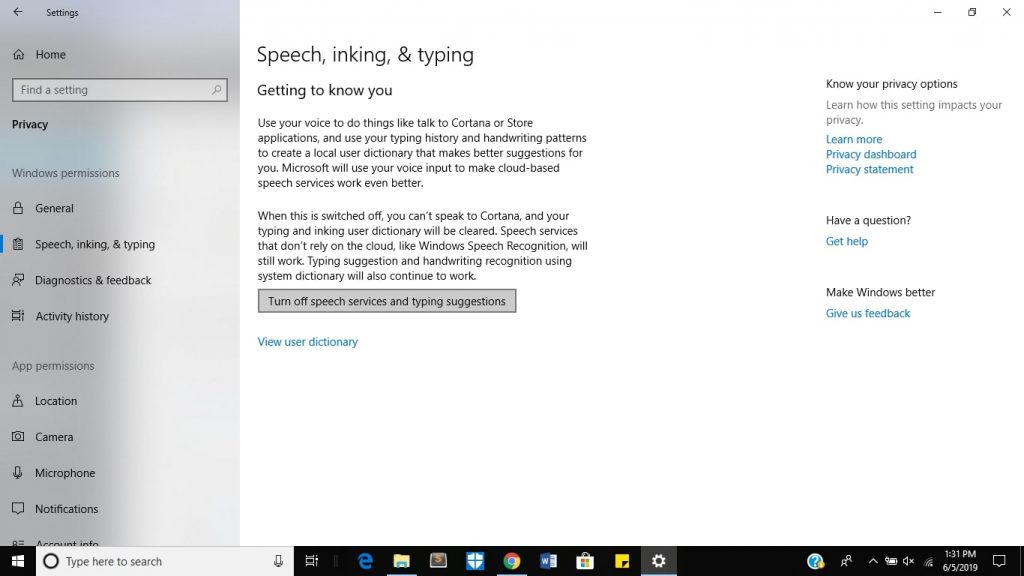
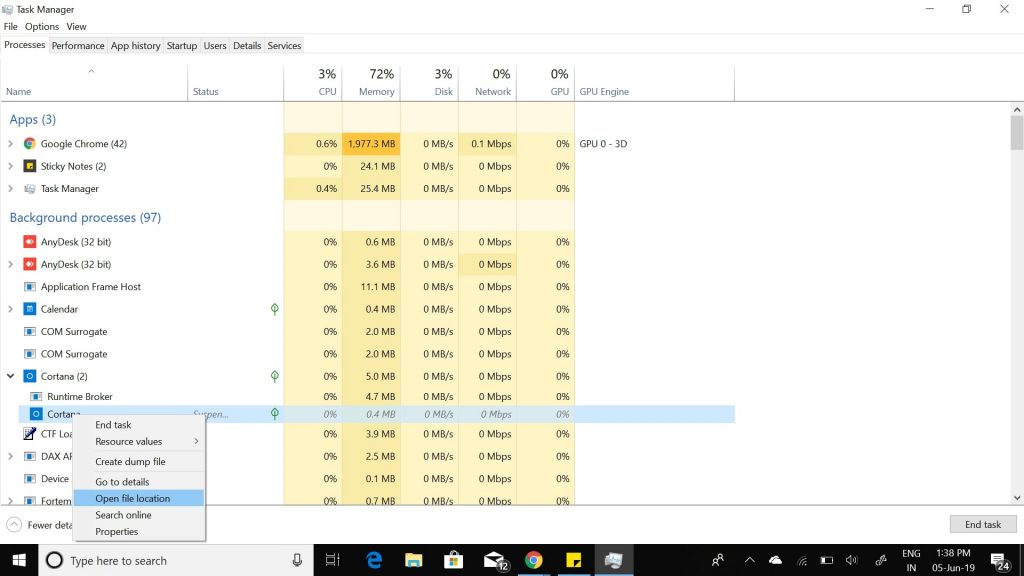
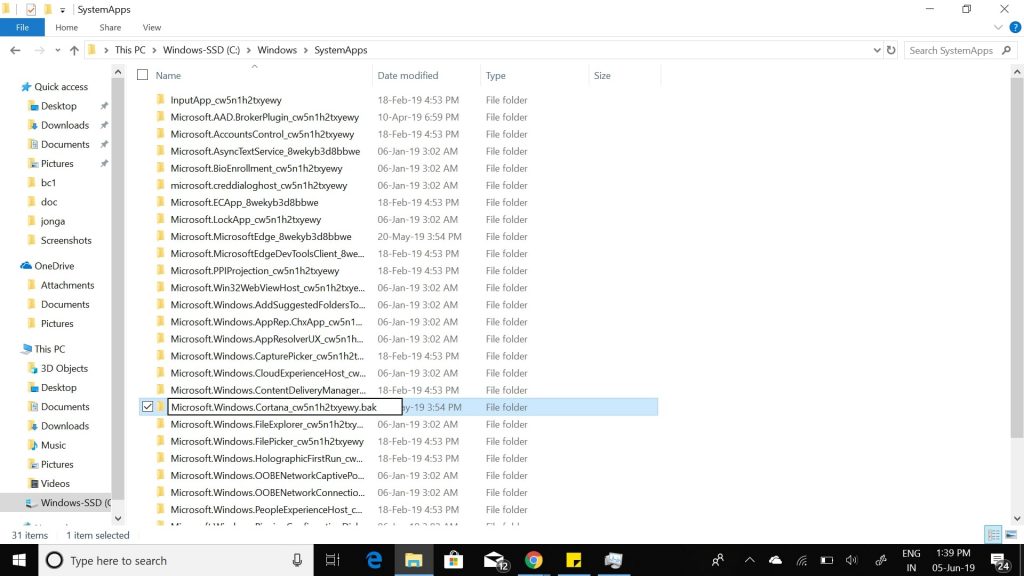






That was all helpful and great for novices. Now for the real challenge; how do you remove the ubsurdly irritating voice of Cortana from Halo CE, the game? Microsoft clearly has search results rigged because nothing comes up and I know it is possible. Can you help, and if not, do you know of any forums where this sort of thing could be discussed and not get shut down by trolls?