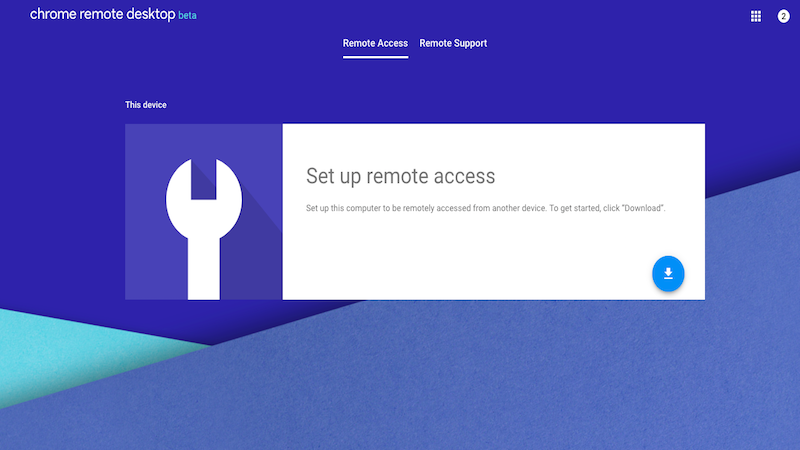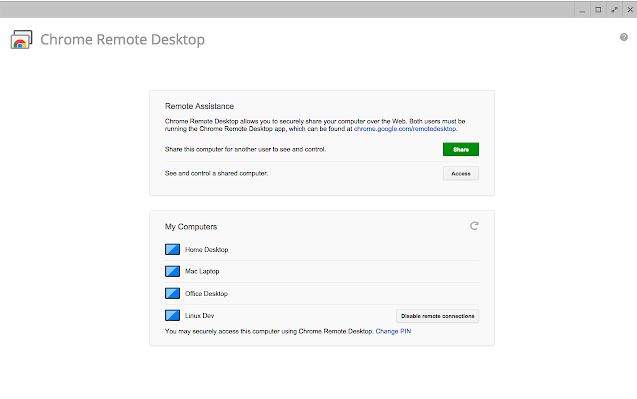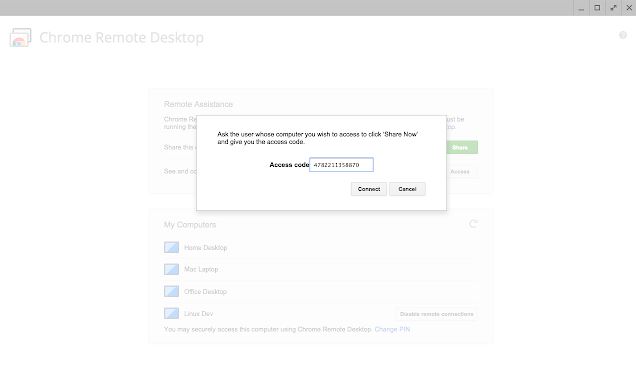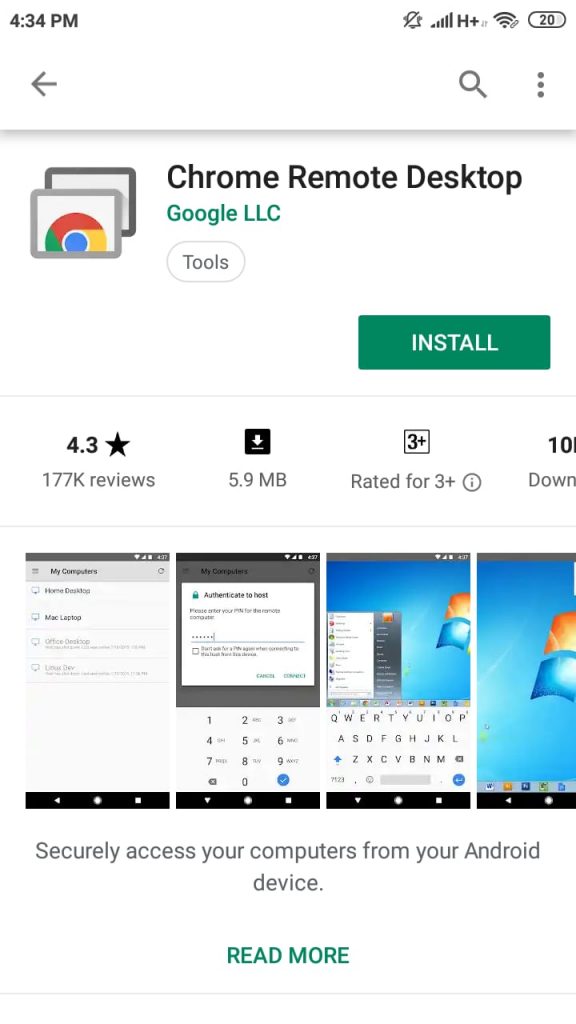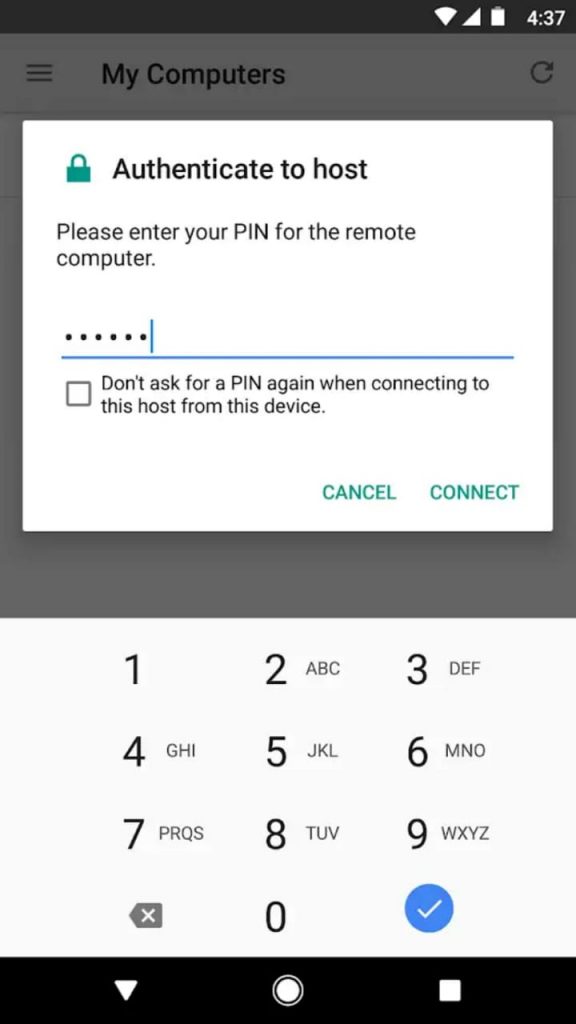We are living in an era of the cyber world, where we are witnessing advancements on a daily basis. One such massive development that revolutionized our way of living is the Internet. In the present scenario, we rely on the Internet for almost all our daily tasks. The computer has become an essential part of our lives. Suppose you’re on vacation in your ancestral home and helping your grandparents in learning the computer. You have a nice time, and they also enjoy learning the computer. But what they face some problems in accessing the computer for a specific reason, once you return to your workplace? Well, you’ll reach out for video calling, but it requires a pretty strong connection for a clear video call. What about the times when Skype is temporarily down, or the internet connectivity is weak? For such cases, you need something more reliable. In this article, we’ll be discussing remotely accessing a computer using Google Remote Desktop application.
What is the Google Remote Desktop App?
Google Remote Desktop App is a powerful remote desktop software which allows the user to access a computer using another computer via Google Chrome or Chromebook. Google Remote Desktop App features a full cross-platform. As a result, the user can use Google Remote Desktop for remote assistance on their Windows, Linux or Mac, in which the user can access someone else’s computer for diagnosis and troubleshooting. The user can also conveniently access their Windows and Mac devices, at any time by switching to the remote desktop mode of Google Remote Desktop App.
Google Remote Desktop App uses VP8 (which is an open platform royalty-free video compression format) for displaying the desktop of the remote computer to the user’s computer. The user can connect up to 100 computers at max using the Google Remote Desktop App.
Possibilities with the Google Remote Desktop App
You can easily download the Google Remote Desktop Application from Chrome-Web-Store. After installing it successfully, run the application, and you’ll see a dialogue box popping up with three options:
- Share this computer for another user to see and control ( by clicking on the green Share button)
- See and control a shared computer ( by clicking on the Access button)
- Accessing your computer from anywhere (by clicking on the “Get started” button)
Remote Assistance
Using Remote access, you can help your friends/relatives in troubleshooting. To being with, both the computers needs to have Chrome Remote Desktop software installed. Ask your friend/relative to run Google Remote Desktop App and select the “Share this Computer for another user to see and control” option by clicking the green Access tab. Once they’ve pressed the Access tab, a dialogue box with a 12 digit code pops up. Ask your friend./relative to send you the code, which you need to enter the code in the pop-up box that appears. After you’ve entered the code, your friend/relative will receive another pop-up box with the message “Would you like to allow (followed by your –e-mail address) to see and control your computer?”. Ask them to select the “Share” option, which will allow you to access their computer.
Both the persons will be able to access the host computer. A small dialogue box remains at the right bottom corner with the message “You are sharing your screen.” The host computer user will receive a time-out reminder after a certain time period. The user needs to click on the timeout reminder every time it pops up; to ensure the connectivity, failing which the connection will be lost.
Now, this might become very annoying when you’re sharing/accessing the computer for a longer duration of time. To avoid this, select on the “Accessing your computer from anywhere” option by pressing the “Get Started” tab. Establish a remote connection and provide a strong pin to ensure data encryption for security and protection. Once you’re done with it, click on “Remote Access” and select the concerned computer from “My Computers” list and enter the pin. Now you’ll be free from the annoying timeout message and share/access the computer for a longer duration.
(Please Note that to use this mode, both the computers needs to be connected with the same Google Account).
Accessing your device from another device
For accessing your computer from another computer, open Google Chrome and install the Chrome Remote Desktop extension. After successful installation, run the Google Remote Desktop App and select the option “Set up Remote Access.” A dialogue box appears, saying “Choose a name.” After entering a name for your device, press on the “Next button, and enter a strong pin (at least of 6 digits)in the dialogue box that appears for security. A warning message pops up, to ensure that you want to set up remote access.
Once the set up is complete, you can now access your computer once it’s powered on (and chrome is run) from the host computer.
Using Chrome Remote Desktop Mobile Version
You can also remotely access your computer using your mobile by installing the mobile version of Chrome Remote Desktop App.
To enable remote access, both the computer and the smartphone needs to be connected with the same Google account using the PIN (that you have selected earlier while setting up the remote access connection).
Once the connection is set, you can now access your computer using your mobile; using simple gestures like scrolling, pinching for zoom in. You can access the control bar by swiping down from the top of the screen.
It’s difficult to use due to the smaller screen of the mobiles, but it’s handy for quickly accessing the computer during an emergency.
Must Read – Share your Ubuntu Desktop Remotely | Remotely access your Android from your PC
Conclusion
Google Remote Desktop is a powerful tool which allows you to access other computers using a host computer. It is smooth to use and easy to set up, making it very user-friendly even for the noob users.