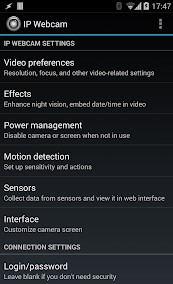You might be a streamer who wants to up the level of your Livestream with a high-level webcam, or you might be a normal person who wants just a better webcam than the trash laptop one or you are a proud PC owner with no webcam. However, you might not have enough money to buy an expensive USB webcam. That’s the problem I’m going to solve today. All of you must have a smartphone for sure. And nowadays smartphones have quite decent cameras as well. So it will be really nice if you could use that smartphone camera as a webcam. So, in this post, I will tell you about using the phone camera as a webcam.
Methods to Use Phone Camera as Webcam
IP Webcam
IP Webcam is according to me one of the best ways to use your smartphone as a webcam. It mainly streames video feed over the wifi to your computer, from your smartphone. You will need only an Android App to start working with IP Webcam. There are two versions of the IP Webcam App. There is a free version with embedded advertisement and limited features. The pro version is ad-free and contains a lot more features. The pro version of IP Webcam costs Rs.240.55. I would recommend you to try the free version at first and if you are really annoyed by the advertisement then you might think to switch to the pro version.
Now once you have the app downloaded, you can enter the app and now you need to click the option Start Server. IP Webcam will now open your camera and start streaming the video to a particular IP address and port. Click on the How do I connect button appearing on the top left and choose I’m using Wi-fi router to get the IP address and port.
Now open up your browser and enter this IP Address along with the port. From that page, you can control all the aspects of the webcam.
Pros:-
- Only one app is needed for the setup.
- It is very easy to get up and running with IP Webcam
Cons:-
- Does not connect over USB.
- Outdated UI
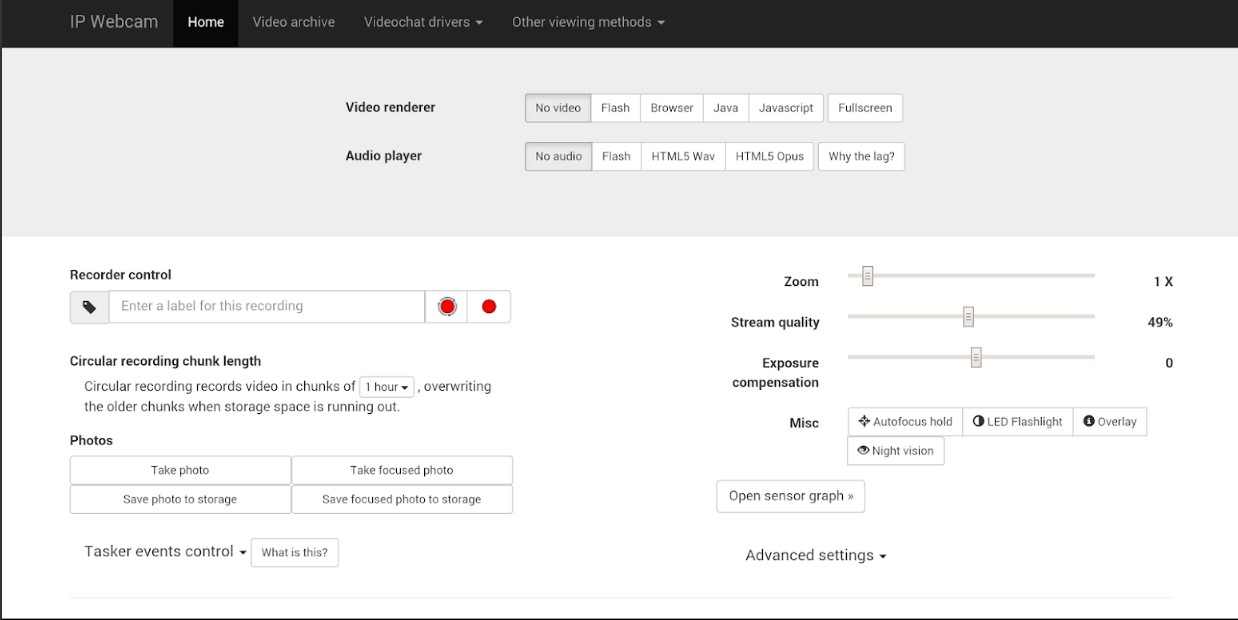
Droidcam
On the one hand, IP webcam uses WiFi to establish the connection. But it is not possible for everyone to have access to decent WiFi at home. That’s where Droidcam comes in. Droidcam uses a USB connection to let you use your phone camera as a webcam. But where you needed only one app for IP Webcam, Droidcam needs two apps to run. The Android app and the desktop client.
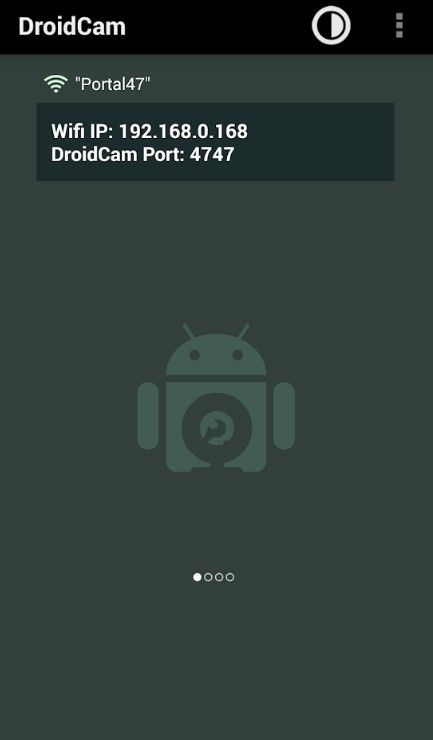
So, there are two versions of the Android app – Drodicam(free) and DroidcamX(Rs. 250). Here again, I will recommend you to use the free version at first. Now once you have downloaded the app – there are some steps to follow. At first, you need to activate USB Debugging on your phone (Settings -> Applications -> Development -> USB debugging). Now you need to connect your phone via a USB to your computer. Now if you open the app you will be able to start the server easily. After this, you will need the Desktop Client. Now open the desktop client and choose the USB option. Your webcam will be connected successfully.
In Droidcam, there is also an option for connecting via WiFi. For that, you need to select the WiFi option from the desktop client and then you need to enter the port number and the IP address to connect to the camera.
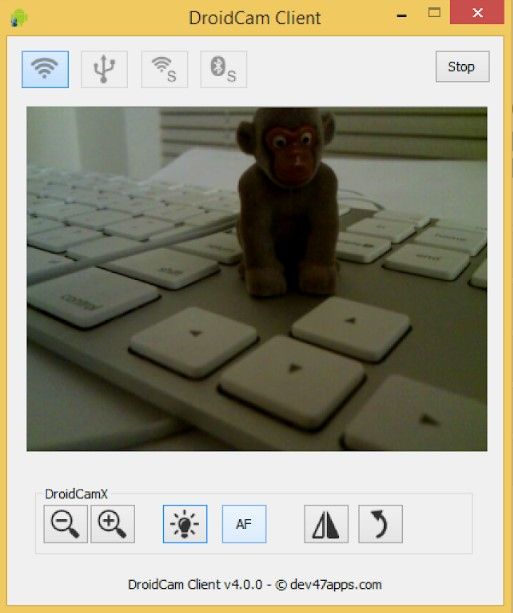
Pros:-
- Supports USB Connection.
Cons:-
- Needs two apps for the setup.
- Outdated UI in both the Desktop and the Android app.
- For USB connection you need to activate USB debugging
Available for:- WINDOWS, Linux
#LiveDroid
According to me, #LiveDroid is nothing but a polished version of IP Webcam. The UI is nicer in #Livedroid and alike IP Webcam #Livedroid only needs an android app and no desktop client. The connection process is also similar to the IP Webcam.
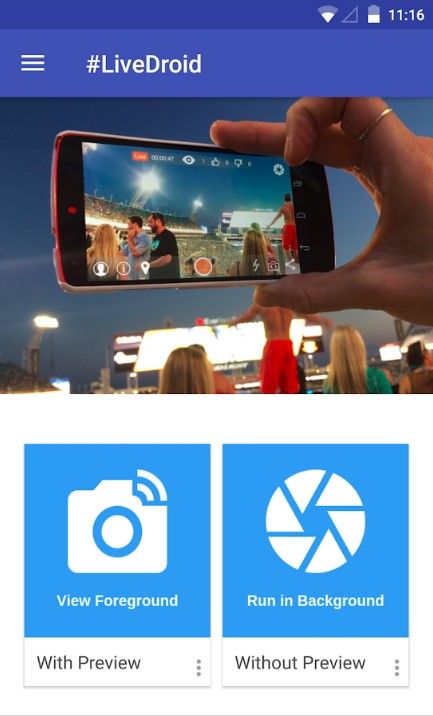
Pros:-
- Only one app is needed for the setup.
- It is very easy to get up and running with #LiveDroid.
- The UI is modern and easy to use.
Cons:-
- Does not connect over USB.
Conclusion: Using a Phone Camera as a Webcam
Using a phone camera as a webcam is not only about the right software, it also needs a delicate setup to work properly. Some common things to notice are:-
- Your webcam stream does not get interrupted by the webcam.
- The input lag of the webcam, especially over WiFi has to be taken care of.
- For WiFi webcam – you need a decent WiFi connection.
- You will need something to keep the smartphone in a stable position. Using a tripod may help.
- You will need good lighting to have the best video quality.
- Good webcam software for processing.
So in the comments, let me know which software are you going to use.