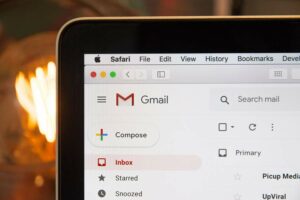Are you a new MacBook owner who is eager to learn more about their computer? If so, expect to take some time to figure out certain features, especially if you switched from Windows.
macOS is a bit different, but once you get used to it, you will likely not want to go back to other operating systems.
It also helps when you take a proactive approach and learn about the MacBook’s features yourself rather than discovering accidentally. This kind of approach is particularly helpful when you need to use the computer for work and need to focus on productivity.
If you are still in the learning phase, the tips below should come in quite handy. Memorize the suggestions mentioned below, and you will have an easier time using your new laptop.
Edit Menu Bar
The menu bar at the bottom-right corner of the MacBook’s screen has the search bar, internet connection icon, and other useful shortcuts that you want to access often. However, some people may find that there is too much clutter in the menu bar or that some icons are missing, and making some changes would improve the experience using the MacBook.
It is not that difficult to figure out how to edit menu bar mac has. To rearrange icons, you need to select them with a cursor and drag them to a different position. To get rid of an icon, hold the Command key and drag an icon you select to remove it.
Memorize Keyboard Shortcuts
If you have been utilizing PCs for some time, you should be familiar with keyboard shortcuts and how much of an advantage they provide when you want to work efficiently.
The entire list of macOS keyboard shortcuts is available on the official Apple support page on their website. However, you are unlikely to learn every shortcut, nor is there any real need to do that.
Instead, check the list and focus on sequences that will be the most useful for you. For instance, if you need to send screenshots to your clients or coworkers often, Shift + Command + 3 and Shift + Command + 4 should be the first shortcuts to remember.
Of course, the longer you use the MacBook, the more keyboard shortcuts you will memorize. Unless you are in a hurry, there is no need to force the learning process.
Remove Unwanted Files Permanently
Some MacBook owners run into drive storage issues. There isn’t that much space in the first place. Thus, you need to get in the habit of removing unwanted files permanently to make sure that the laptop’s drive has enough free space.
There are two ways to get rid of Mac files permanently. The first is dragging them in the Trash Bin and emptying the Bin after. The second is using the Option + Command + Delete keyboard shortcut after selecting a file or multiple files you wish to remove.
Improve Internet Browser Performance
If you have a solid internet provider, there should be no problems surfing the net. On the other hand, your internet browser might be under-performing and causing some issues here and there.
Fortunately, there are a few workarounds to deal with the problem. For one, you need to clear the browser cache regularly. Also, do not go overboard with installing too many add-ons and extensions.
Set up Email Accounts
Mail is one of the most useful features on macOS if you have multiple email accounts on different services. Having to check multiple websites, so you do not miss important personal or work emails can be quite annoying.
However, you can take advantage of the Mail tool and set up all your email accounts in a single place and not worry about forgetting to check one of the profiles and missing a message.
Use Time Machine
While MacBook hardware is quite reliable, it is still recommended to back up the computer data regularly. After all, it is not just potential hardware problems that could suddenly wipe the files. A power outage, a cybersecurity threat, or another person getting their hands and accidentally deleting important files are also possible.
Combining Time Machine with an external hard drive will let you back up MacBook data. Keep in mind that the first backup will take a while to complete, but Time Machine does not back up every file during each backup. The tool backs up modified or new files, meaning that future backups will take less time.
Also Read – 5 Best Wayback Machine Alternatives
Check the Official Mac App Store
Whether you are looking for entertainment, education, productivity, or finances, the official Mac App Store has a plethora of applications in these categories and many more.
Check the store to download and install applications that you believe will improve the overall MacBook experience. And when you do, remember to keep the apps updated to benefit from the latest features and performance improvements.