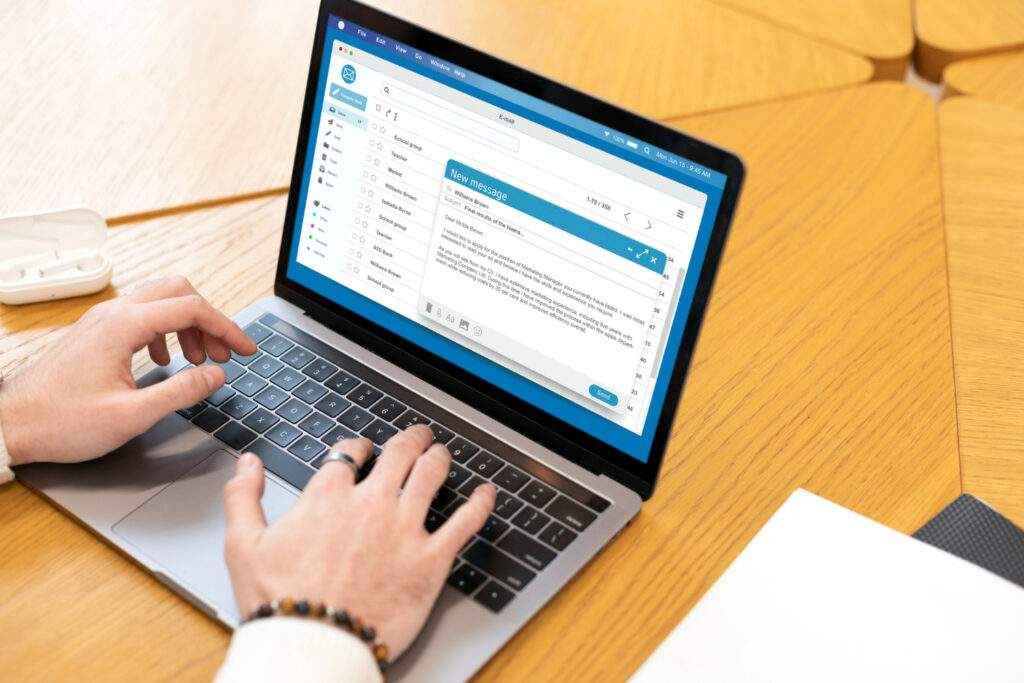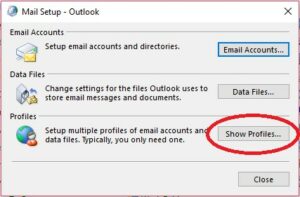Sometimes, Outlook users face problems when working with the application. Outlook 365 is not opening or closing abruptly is one of the common issues faced by the users. Such an issue can occur due to reasons, like corrupted Outlook profile, faulty add-ins, underlying issues with the application, inconsistent or damaged Outlook data file (OST), etc. If you are one such user and experiencing a similar problem, then read this article to know the solutions to fix the Outlook 365 is not opening on Windows 11 issue.
Solutions to Fix Outlook 365 not Opening on Windows 11
Here are several remedies you can try to fix the Outlook not opening in Windows problem.
Solution #1: End all Outlook-related Processes
It might happen that some processes related to Outlook are running in the background that are preventing Outlook from opening. So, check and close Outlook-related processes. To do so, open the Task Manager and check if any processes related to Microsoft Outlook are running. If there are any processes running, close them. Then, try to open Outlook. If it doesn’t work, then move to the next methods.
Solution #2: Check and Remove Faulty Add-Ins
Sometimes, faulty or conflicting third-party add-ins can interfere with Outlook’s operations. You can check and remove the faulty add-ins (if any) to fix the issue. The steps for the same are as follows:
- Launch the Run dialog box (press Windows + R keys), type Outlook.exe /safe and press Enter. This will open Outlook in safe mode.
- Navigate to File > Options. In the dialog box that opens, select the Add-ins option.
- Navigate to the Manage section and select COM add-ins. Then, click Go.
- In the COM Add-ins window, deselect all the add-ins and click OK.
- Close Outlook.
Now, start Outlook in normal mode and see if it is opening.
If Outlook opens, then it means that a faulty add-in was causing the problem. To find out which add-in has caused the problem, enable one add-in at a time and restart Outlook. Once you identify the faulty add-in, remove it completely.
Solution #3: Create a New Outlook Profile
Corrupt Outlook profile can also prevent Outlook from opening. In such a case, you can create a new profile and delete the corrupt one.
To create a new Outlook profile, proceed with the following steps:
- Go to Control Panel > Email > Show Profiles.
- Click the Add button.
- Give a name to the new profile.
- Enter the associated email address.
- Click Finish.
Open Outlook and see if this has fixed the problem. If yes, then you may delete the old profile. Below are the steps to delete the existing profile.
- Go to the Control Panel and navigate to Email.
- Click the Show Profiles button.
- Select the profile you want to delete and click the remove button.
- Click OK.
Solution #4: Repair Outlook Program
You may not able to open the Outlook application if the Outlook program files are corrupted or damaged. In this case, you can try to repair the Outlook program. To do this,
- Go to the Control Panel > Apps > Installed Apps.
- Select Microsoft 365, right-click on it, and select Modify.
- You will get a prompt to choose between Quick Repair and Online Repair. Choose Online Repair.
Once the repair is complete, try to open the Outlook.
Solution #5: Recreate Outlook Data File (OST)
Sometimes, inconsistencies in the Offline Storage Table (OST) file can also prevent you from opening the Outlook. In this case, you can recreate the OST file to fix the issues. To do this,
- Go to the OST file location. It is usually located in the ‘AppData’folder of your user account in Windows.
- Rename your existing OST file or move it to a different location to create backup.
- Start Outlook.
If the problem is due to the OST file, then Outlook will start.
When Outlook starts, it will download all the emails, attachments, and other mailbox items from the mailbox server. Now, check for any missing mailbox items in the new OST file. If there are any missing items, you can use an advanced OST to PST converter tool, like Stellar Converter for OST to extract the missing items from the backup OST file and save them to PST file. Subsequently, you can import this PST file into your Outlook profile to recover the absent items. This tool can convert encrypted, orphaned, and inaccessible OST files into PST and other formats, like MSG, EML, RTF, HTML, and PDF.
Conclusion
Outlook may not open on Windows 11 due to corrupted Outlook profile, faulty add-ins, corrupted or inconsistent OST file, and various other reasons. In this article, we have discussed some possible solutions to resolve the Outlook not opening issue. If the issue has occurred due to inconsistencies in the OST file, then you can create a new OST file after taking the existing file backup. If you find any missing mail items in the new OST file, then use Stellar Converter for OST to extract the missing items from the backup OST file. This tool can safely extracts data from OST file (orphaned or inaccessible) and save it into PST and other file formats. It also offers a preview of the OST file data before saving it to a new file format.