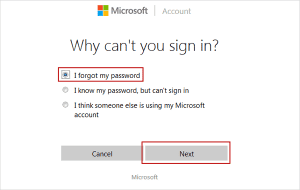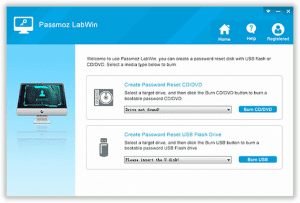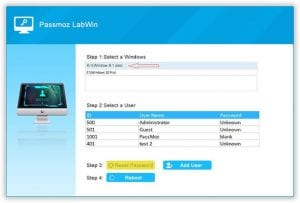Windows is one of the most used and vulnerable operating system of all time regarding security and because of this, it has been criticized a lot. But all of this criticism was replied bang on with the Windows 10 which has been the most secure of all versions till date. You can have multiple sign-in options like Pin, Password, Picture password.
Even after so many options provided at our best, as people are more busier than they’ve ever been we tend to forget the passwords which result in a potential loss of data and all of our work almost ceases as all of the information is in the device. So in order to reset or bypass your Windows password, please follow the instructions below.
Reset Your Password Without Password Reset Disk
There are three types of account in Windows: Admin, Local & Microsoft account.
Now if your login account is a Microsoft account then you can reset the accounts password and use the new password for accessing. Follow the below steps:
- Go to the link which is the official site of Microsoft for resetting Microsoft account.
- Select I forgot my password of all the options provided.
- Follow all the required procedures required by the company’s recovery protocol.
- At the end of the page, you will be able to setup password for the account and use the new password to login to your PC/Laptop
Reset Your Password Using PassMoz LabWin:
If your account was a local PC/Laptop account then removing the password is possible with the help of software called Passmoz LabWin. It is an award winning Windows password recovery software which allows you to regain access to your Windows PC/Laptop. It will bypass the Windows login screen and enable you to access your data without any trouble and loss of data.
So here’s a step-by-step guide on how to use PassMoz LabWin software to ease your password recovery process:
Step 1: Install the PassMoz LabWin recovery tool
Download the software from this link on another computer/laptop and install it. Here’s a look at the interface.
Step 2: Create Password Reset Disk with USB(flashed)
Connect USB to this Windows device and ensure that it is flashed. Now find the name if your USB from the software and click on it. The software will Burn USB and will copy the ISO file to this disk.
Step 3: Eject and Insert
Now after the USB is burnt with ISO file, eject it from the normal computer and connect it to your locked computer.
Step 4: Reset Your Windows 10 Local Account Password
Turn on your locked computer/laptop and select the USB to boot from. Now the Recovery Tool will be displayed on the monitor here select your locked username and the version of the Windows OS.
Click on the Reset Password button and the software will destroy the password of the PC and will reboot it for normal use.
Conclusion:
If you’re locked out of from your Microsoft account on your Windows PC/Laptop then first method is the best one however if it is a Local Account then PassMoz LabWin is your best and go-to software to reset the password. The Software is easy to use and has a pretty good interface which makes it one of the best software in the market.
Also Read: 5 Best backup software for windows