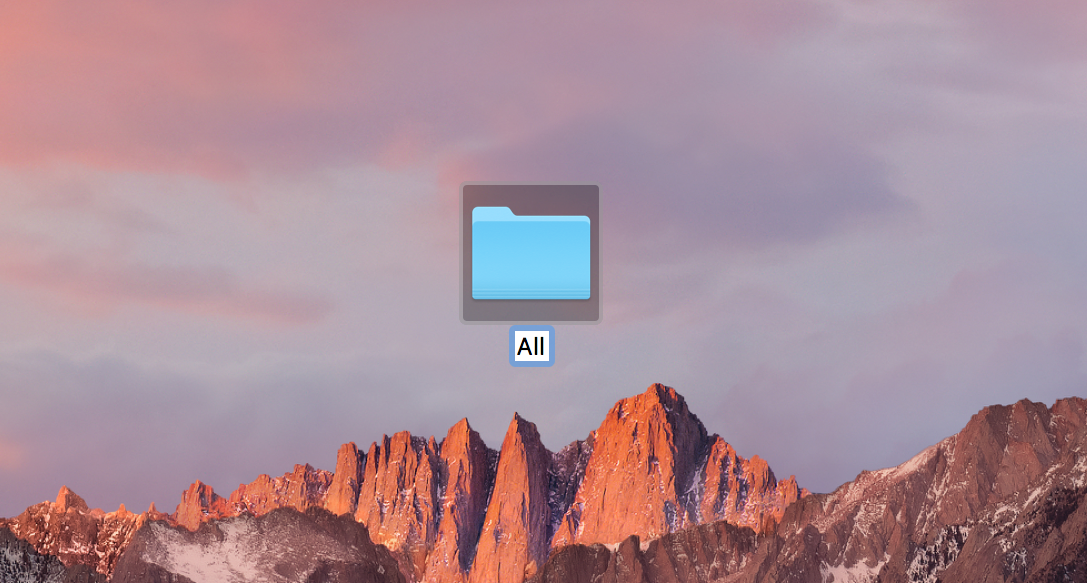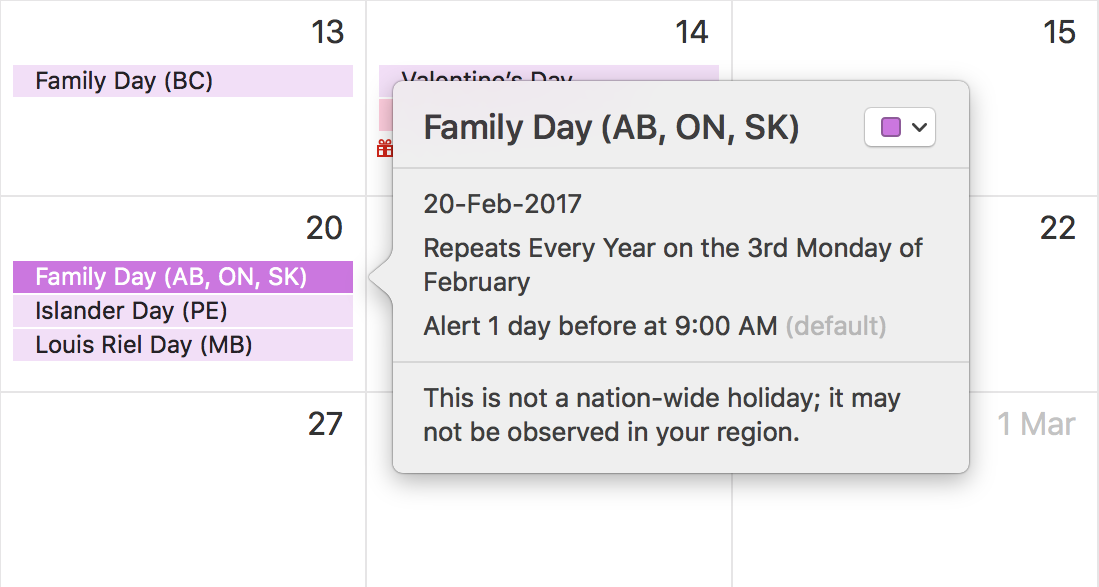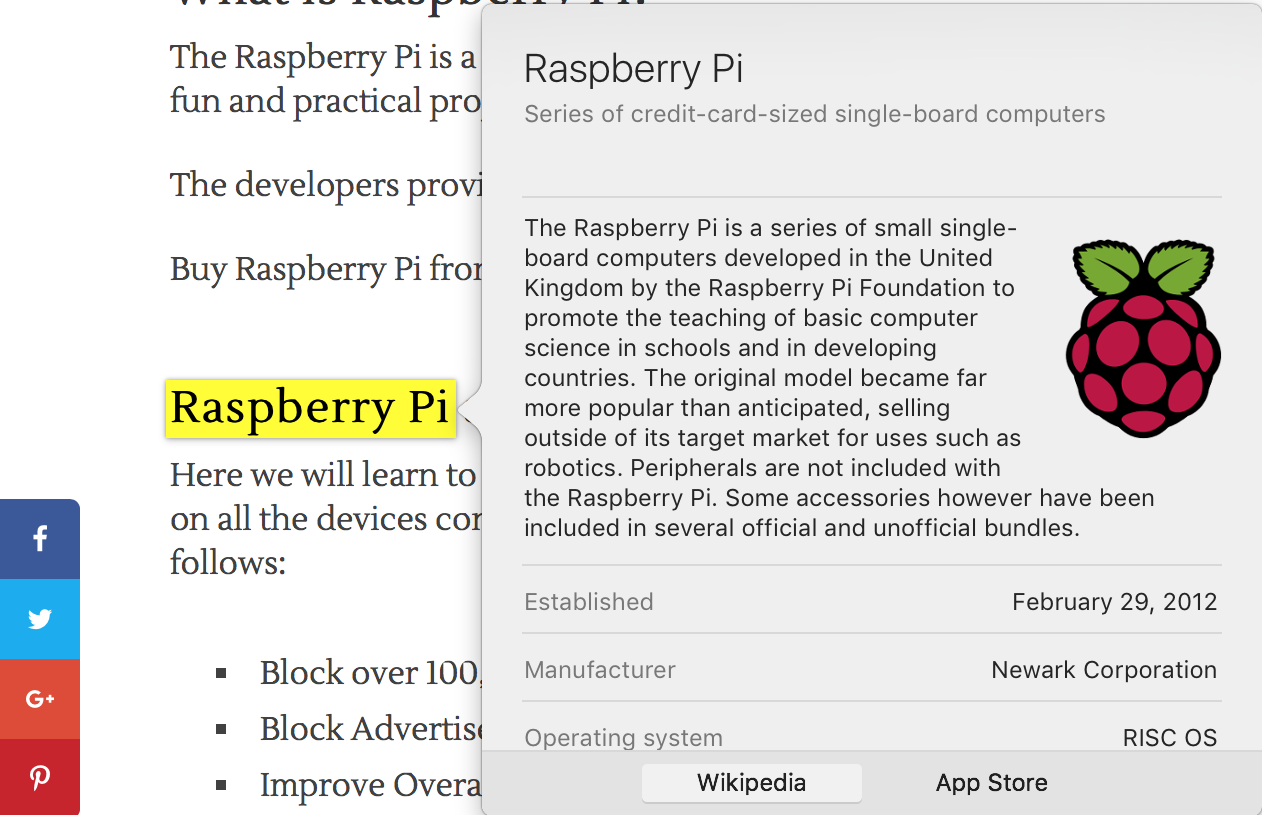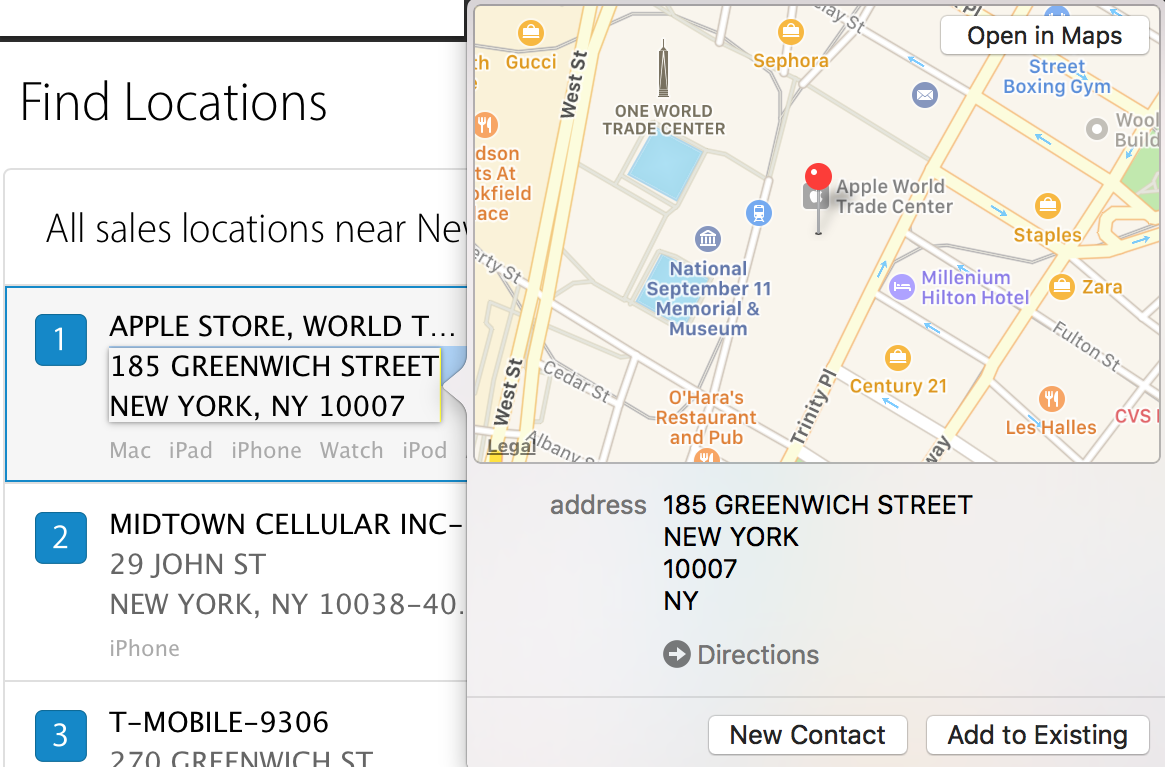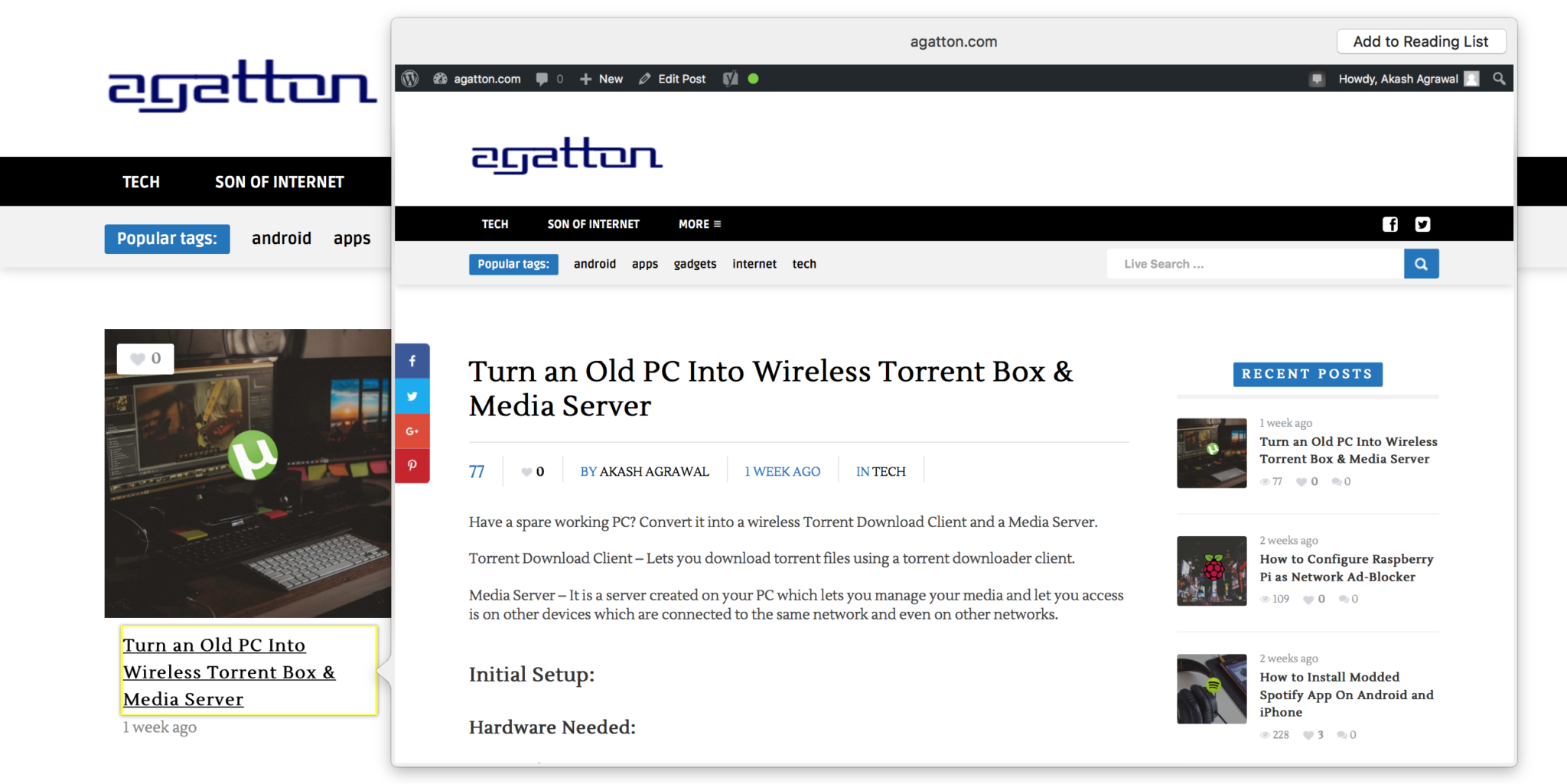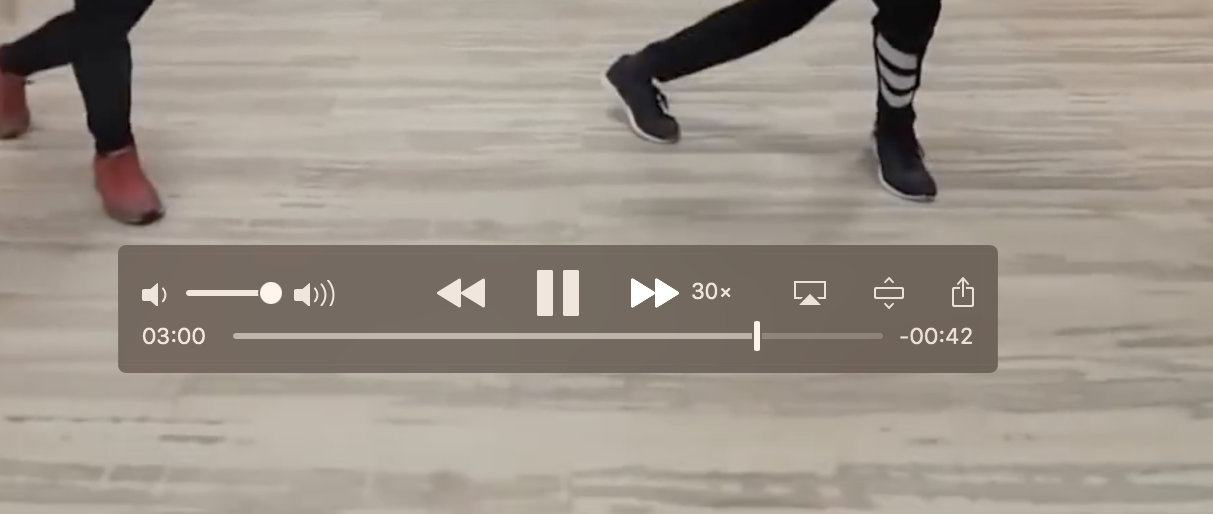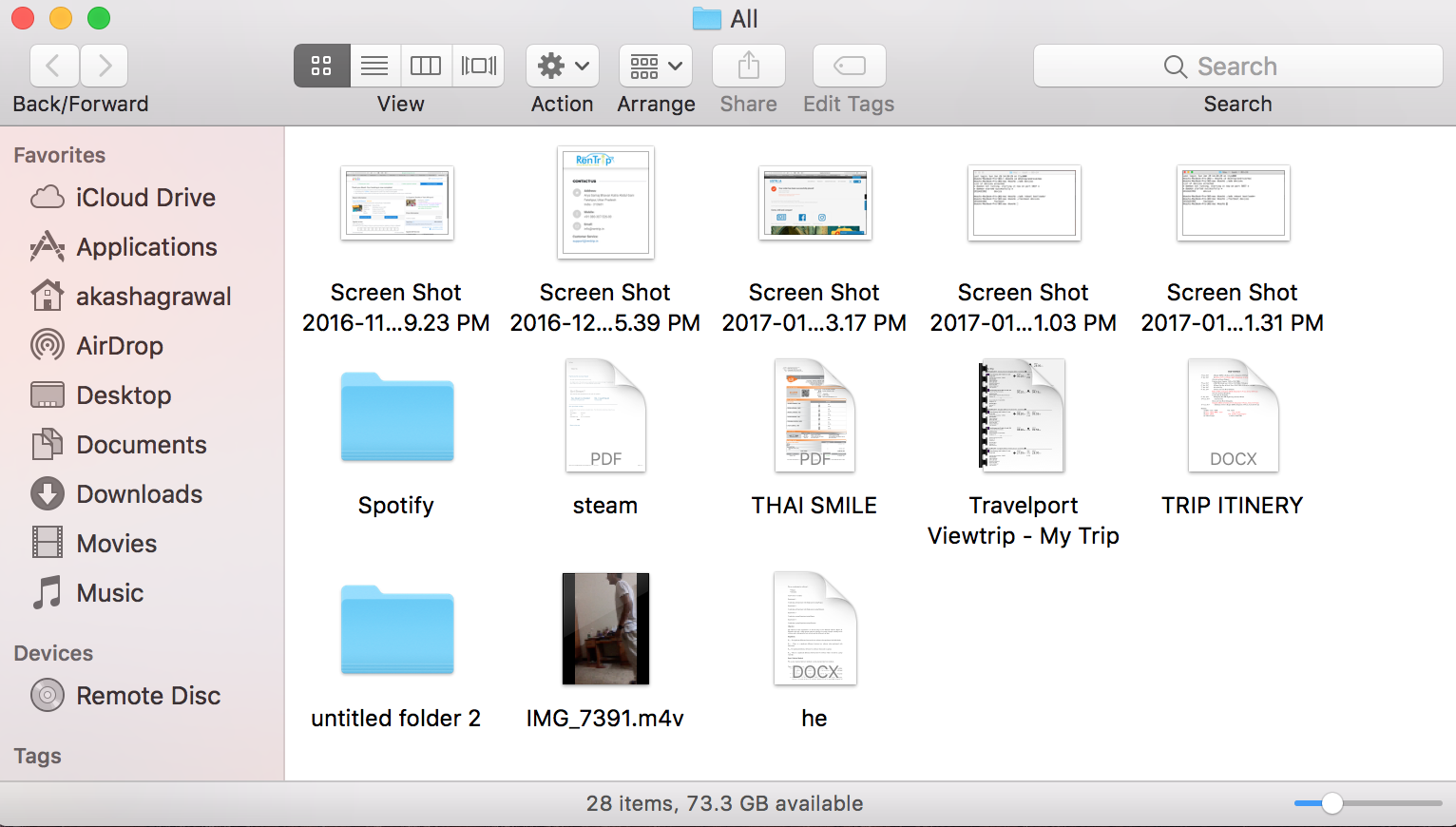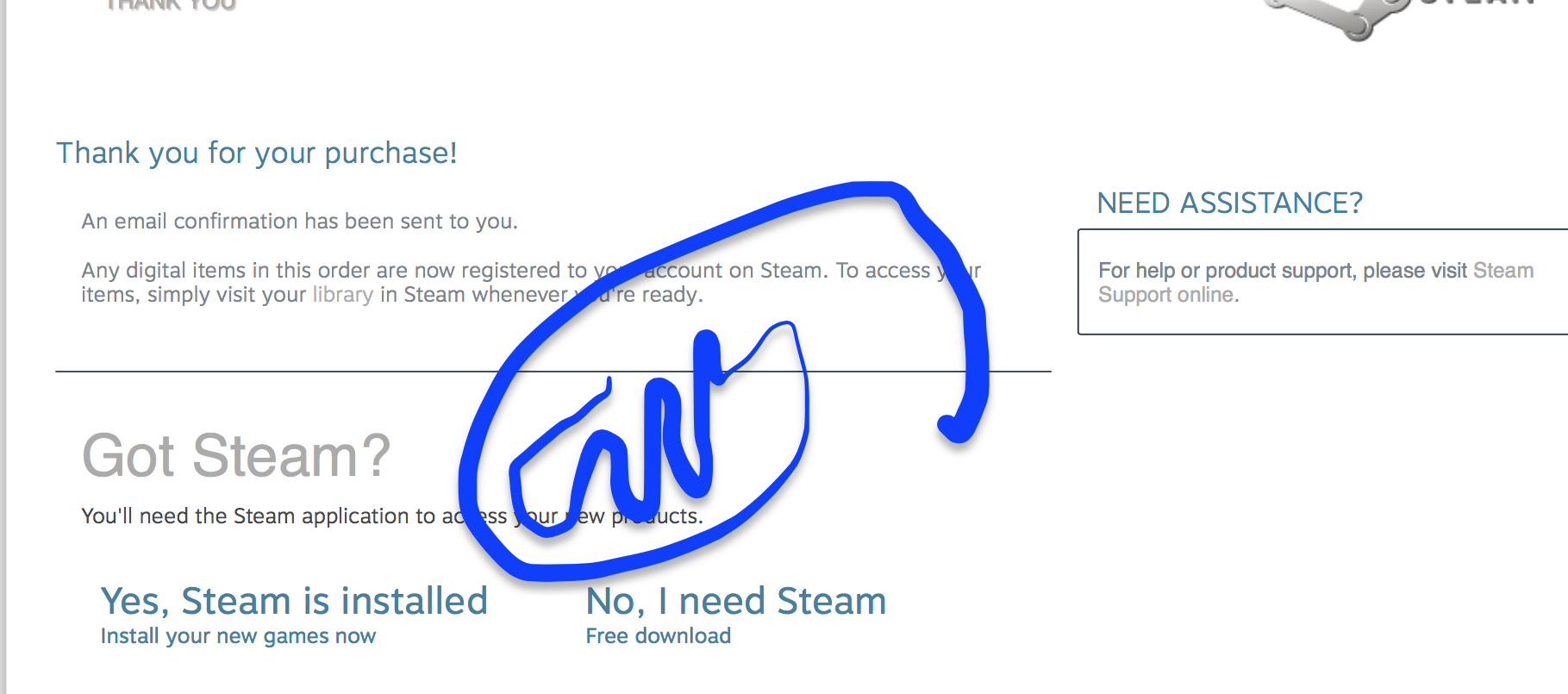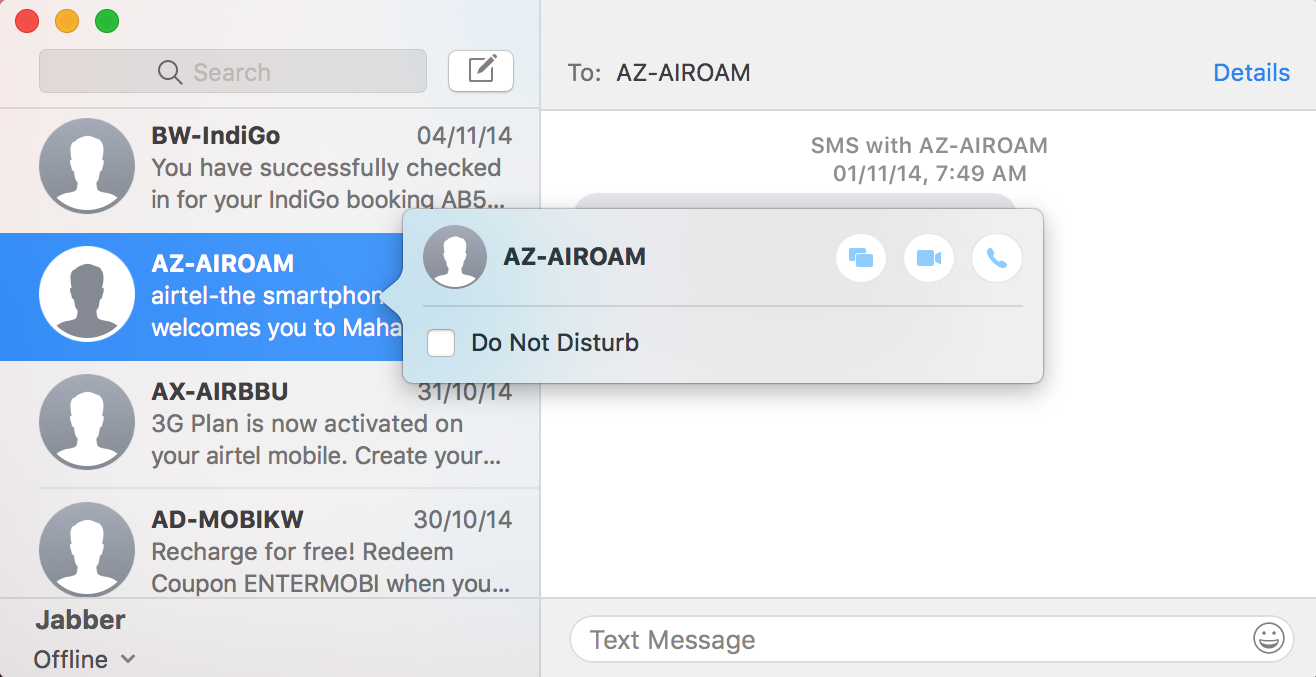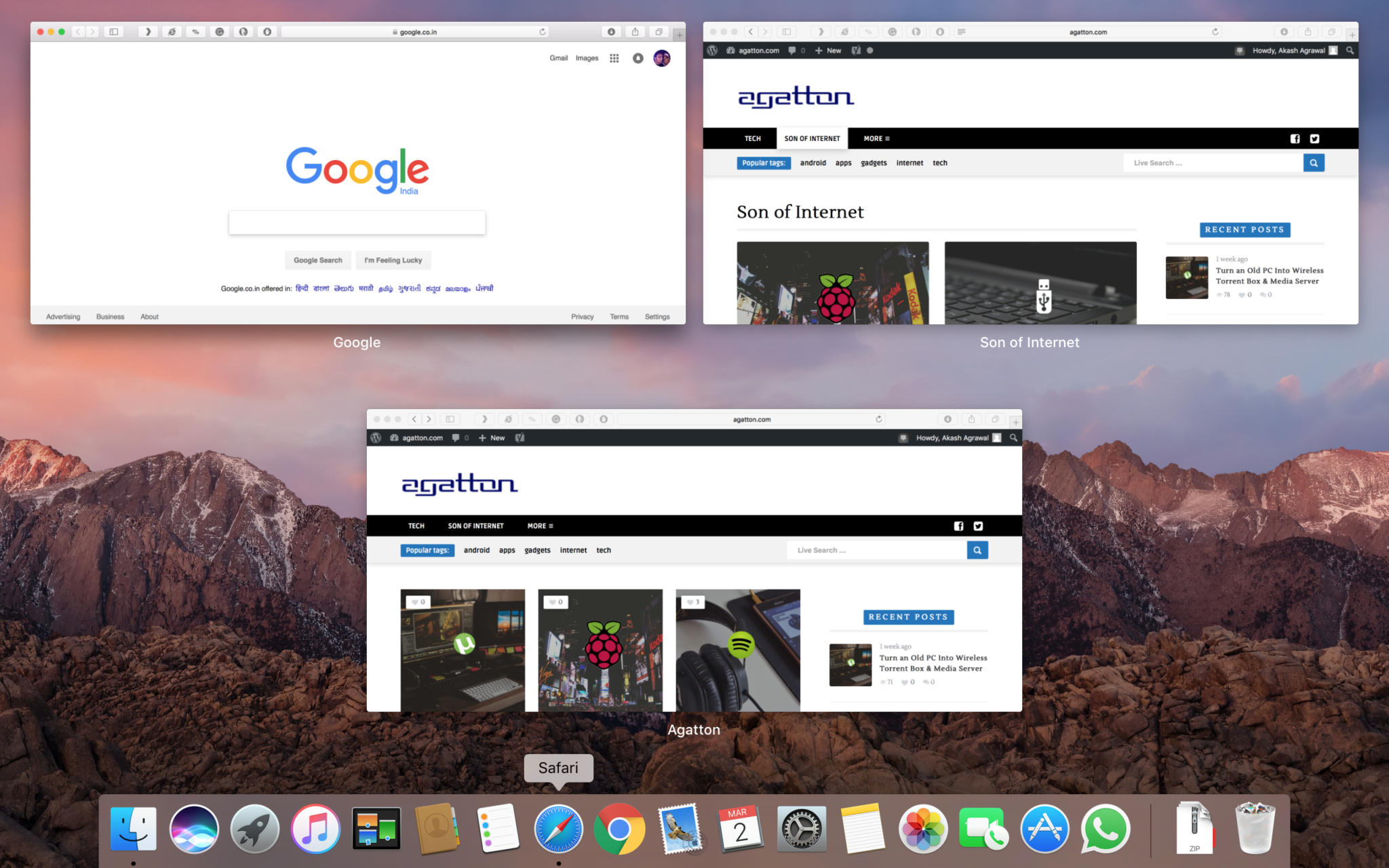Mac’s force touch trackpad is similar to 3d touch on iPhone 6s and later. You need to apply a different level of force to make it do different functions. These force touch trackpads are available in MacBook Pro’s manufactured from 2015 and MacBook 12-inch models and later. Pushing down a bit on the trackpad make you hear one click, now further pushing down harder on the trackpad does the trick here when you hear the second click. The trackpad is pressure sensitive and there are no buttons. The click sound is produced with a small speaker so that the user feels that they are clicking on the trackpad. Here are some things your mac’s force touch trackpad can do:
Also Read: How to Install CamScanner for PC on Windows 8/8.1/10/7/xp and Mac
1. Rename Folders
To rename folder generally, we need to click on the folder or the file and press enter.
Or
We right-click on the folder and file and then select rename.
But, an even simpler process is that you can do it using simply your force touch trackpad. Simply place your cursor on the file or the folder and press on your trackpad till you hear two clicks. This will now let you rename your file or folder. You can also use this to edit a contact.
2. Preview an Event on Your Calendar
You can double click on the events of your calendar to view all the details about the event. Alternatively, you can use your force touch trackpad to preview the details about the event. This preview will allow you to see details like location, time, alerts, etc according to the details provided by you.
3. Finding definitions of words
On the old trackpads, you need to tap with three fingers to find out the definitions. While on the new trackpads you can simply apply force and the definition of the word will pop up.
4. View an Address on the Map
You can either search the location on the map or you can simply use your force trackpad to display you the location on the map by simply clicking on the address.
5. Preview a Link without Opening it
Just by clicking on the link using the force on the trackpad the link will open in a smaller window without actually opening it in the full window. This lets you preview the website before you visit it. You will get a pop-up window where you can view the link. This feature only works in Safari.
6. Fast Forwarding Videos in QuickTime Player
When watching a video on QuickTime Player simply apply force on the trackpad while clicking the fast-forward or backward buttons. Different force on the trackpad lets you adjust the speed with which you want to fast-forward it or rewind it.
7. Preview a File without Opening it
To view a picture or a document you do not need to open it. Generally, we select the file and hit spacebar to see its preview. This is the best way to take a quick glance at pictures or documents without having the need to open it. Well, you can simply use your force touch trackpad to do the same and hence we do not need to use the spacebar again and again.
8. Draw on Preview with Pressure Sensitivity
In the preview app, you can edit your different files. You can use the drawing tool to draw anything on your documents. Using force trackpad you can simply adjust the thickness of the lines you draw, the more force you apply the thicker the line is.
9. Enable DND Option in iMessage
If you want to enable Do Not Disturb so that you do not get messages from that contact then once you are in iMessage app and want to enable Do Not Disturb for a particular contact you can use mac’s force touch trackpad to do so. By clicking on the contact name you get these options.
10. Using Force Touch to View All Open Windows from a Single App
You can view all the windows that are open in a single application you can do so using force trackpad. Simply force click on the application’s icon from the dock and all the open windows will be displayed as above.
Also Read: 16 Useful MacOS Terminal Commands You Probably Do Not Know