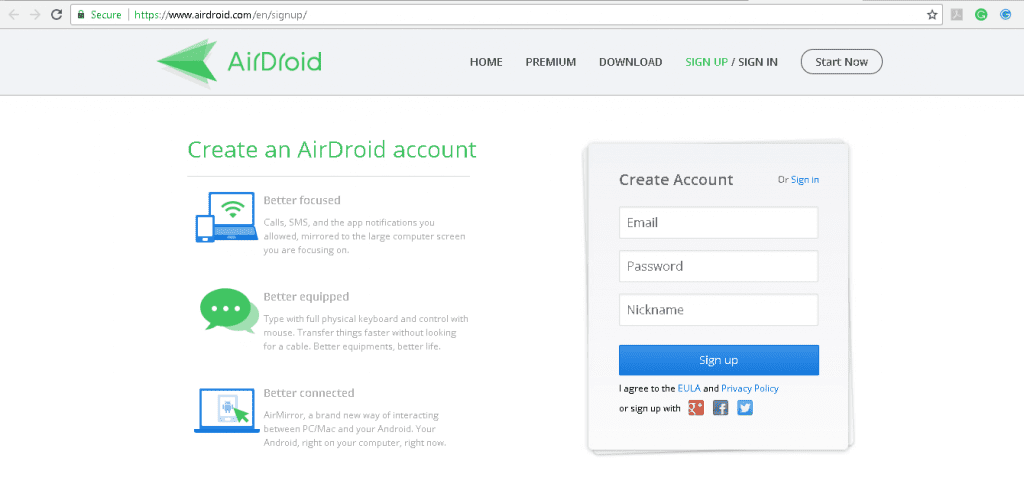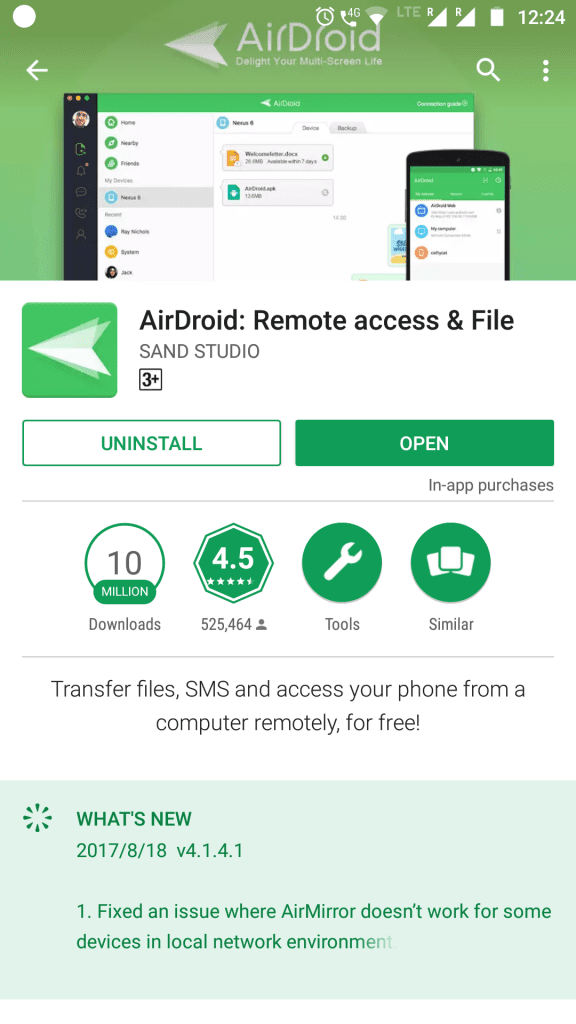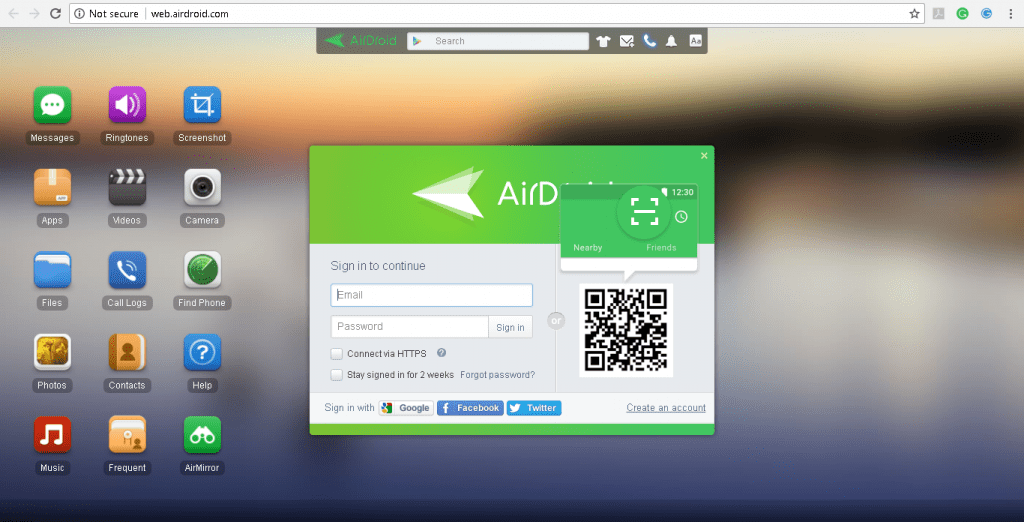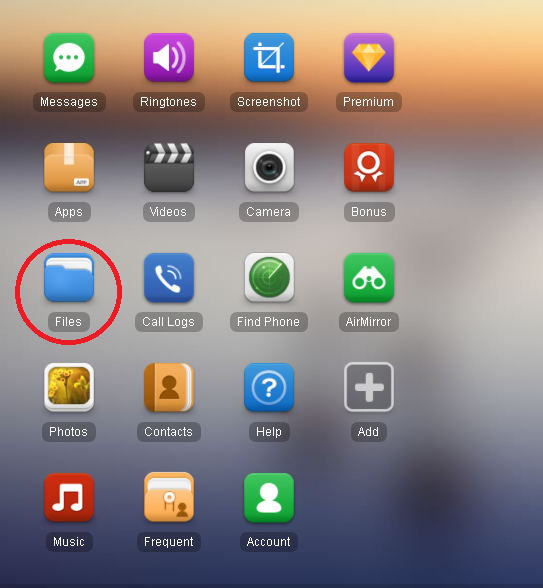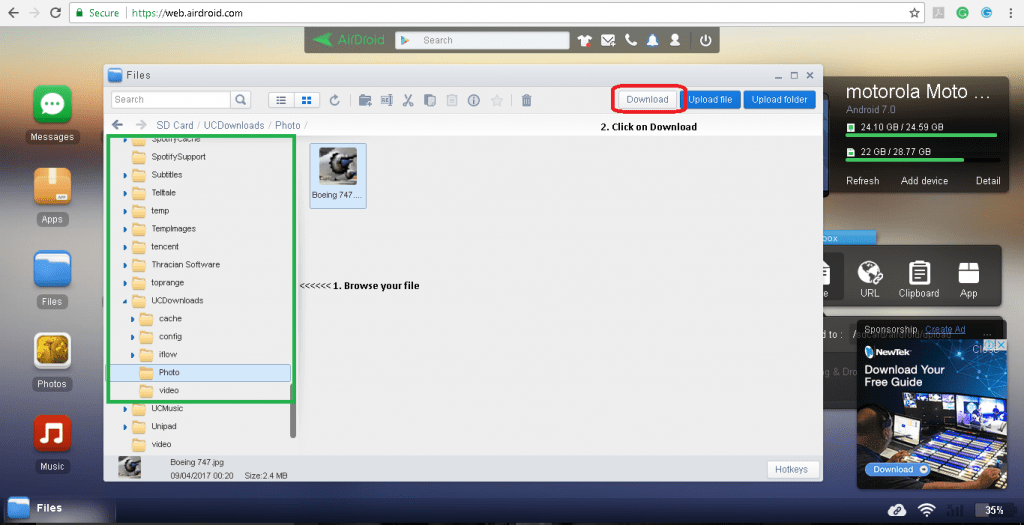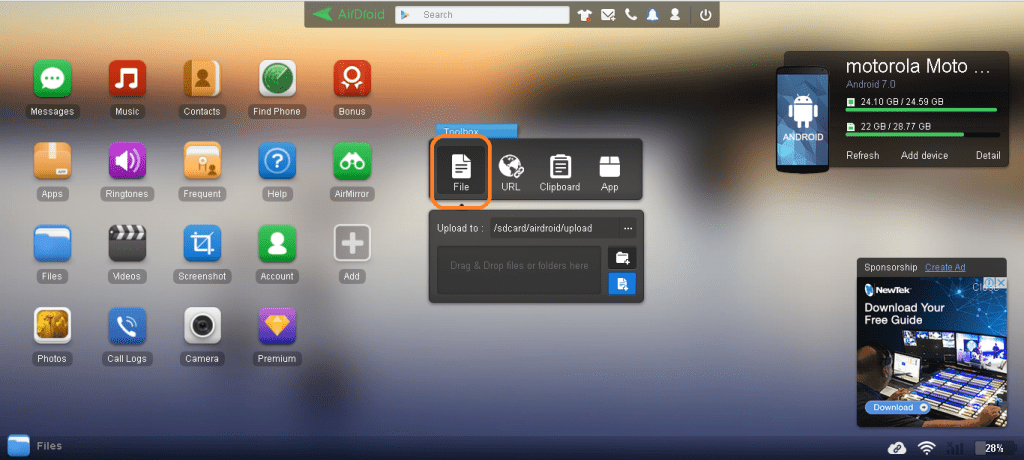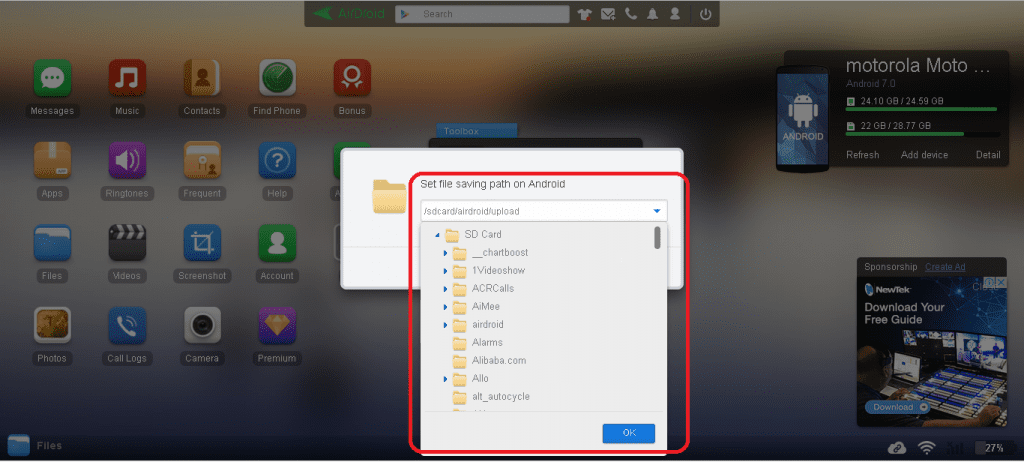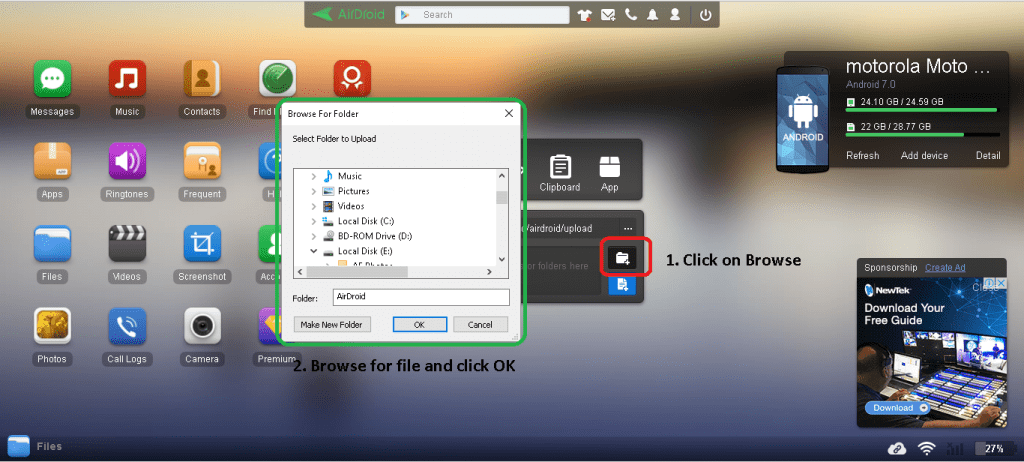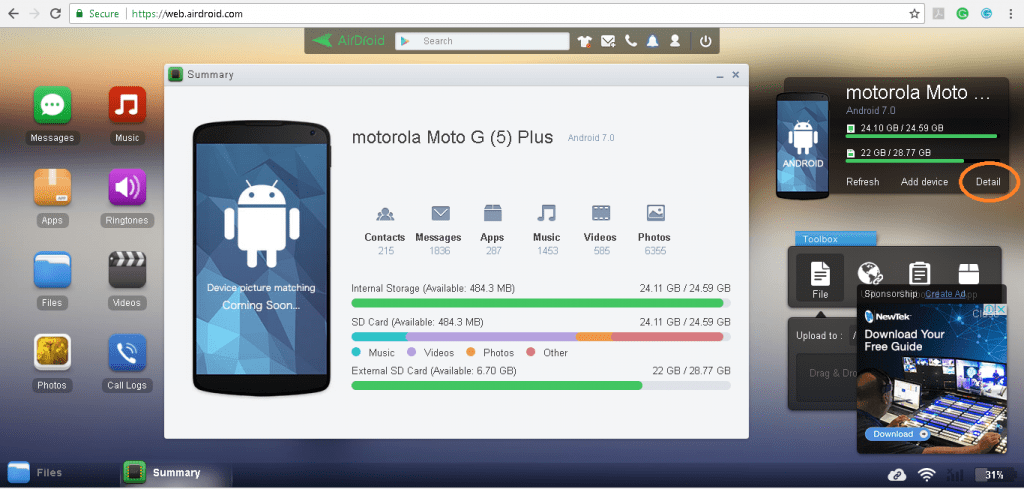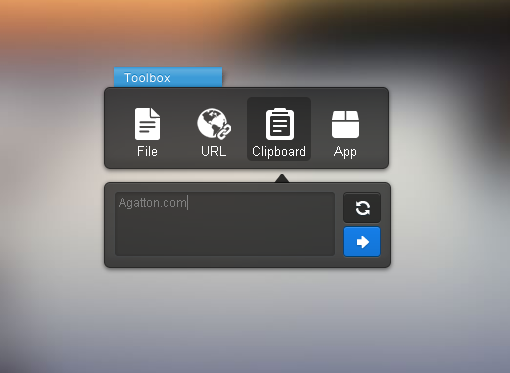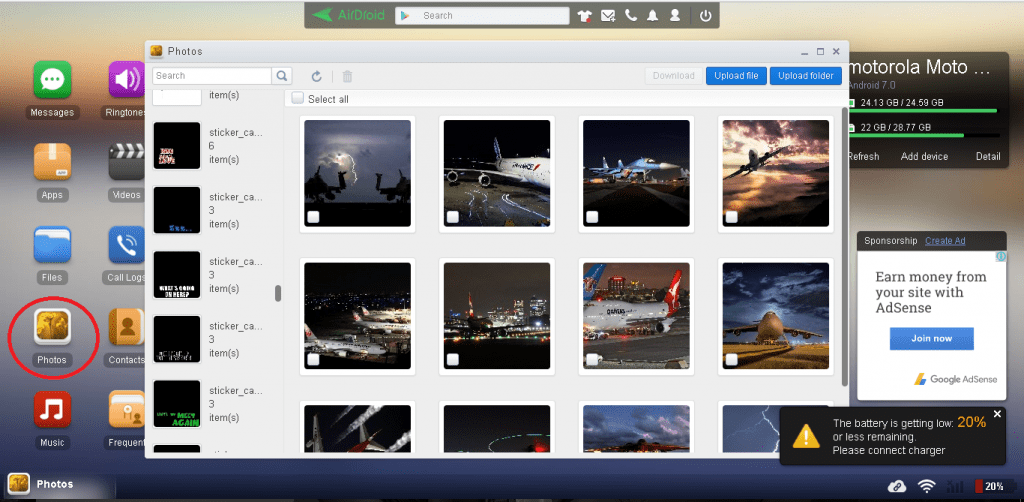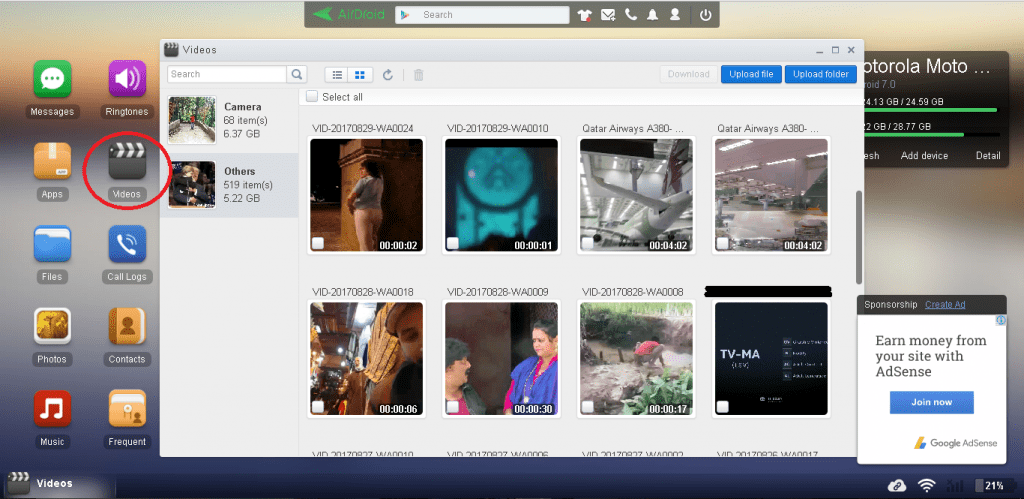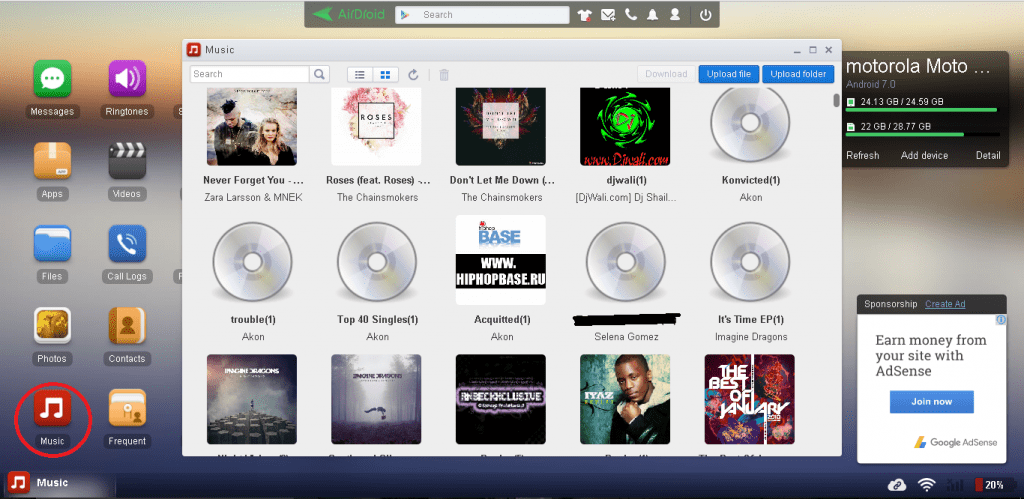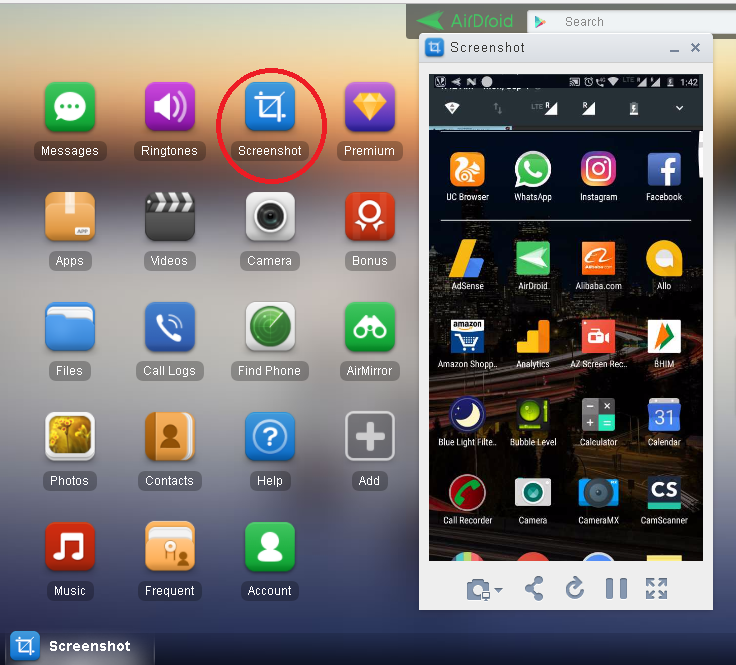Want to remotely control an Android device? This guide for AirDroid the perfect for you.
AirDroid
AirDroid will help you to access your Android phone from any computer. You can view app’s notifications, view app notifications, send SMS, transfer files and fully control your phone on the computer using this app.
AirDroid is a favorite tool for most of Android users, to access and control their Android phone remotely. Users can use the official app for desktop or directly use official website. AirDroid is highly recommended by technology websites/forums such as CNET, XDA, PCWorld, Gizmodo, BGR, LifeHacker, Phandroid and much more.
AirDroid Features
1. Notification Mirror
Mirror your Android phone’s notifications on your computer. This feature is limited for allowed apps only. Instantly reply to mobile messages such as messages from Facebook Messenger, Telegram, WhatsApp, etc from desktop clients.
2. SMS & Contacts management
You can receive SMS and reply them directly from your PC, without opening your Android. Also, manage your phone’s contacts from the desktop.
3. AirIME
AirIME is a feature will allow you to use your PC’s keyboard to type on your phone. This feature is available on the desktop client only.
4. Backup & Sync
Using AirDroid you can backup your photos and videos from Android to your PC. Again this feature is available on the desktop client only. AirDroid also allows you to share clipboard between phone and your PC.
5. Record screenshot
Take screenshot or record video of your an Android phone’s screen with a single click. This feature does not require your phone to be rooted. But this feature is only available for Android version 5 i.e. Lollipop and above
6. Speed boost
Boost your android phone’s speed by cleaning the memory.
7. Phone management
Other phone management features such as locating your phone when it’s lost, is very helpful. You can even remotely access your phone’s both front and back camera on your desktop. Install and export Android APKs remotely using WebClient.
8. Use on Multiple Desktops
Using the same account of AirDroid you can access your Android on multiple desktops.
How to use AirDroid?
Step 1
Go to an Airdroid official website. And Create AirDroid account.
Step 2
Verify your Email ID provided for an account by clicking on the link sent to you on your Email ID.
Step 3
Download AirDroid app from Google play store. Sign in with the same account you created on the desktop.
Step 4
Sign in to your account on your desktop from the official website. Or download the official app.
Step 5
After you sign in to your account. You can manage and control your Android phone on your Desktop.
You can download various plugins one by one to access more features.
Using AirDroid features
1. Transfer data between your Android and your PC
Now no need to search for cable to transfer your phone’s data to your PC. With AirDroid you can transfer files wirelessly. To transfer your data from your Android to your PC Sign into your same AirDroid from Android as well as from PC. Click on the File icon as shown in the image below.
Now browse for the file you want to transfer to your PC. Select the file and click on the download button at the top right corner. Your file will get transferred to your PC.
Also, AirDroid allows you to upload your PC’s data to your Android. Check out the toolbox on your AirDroid screen. Click on the file tab.
Browse for the location where you want to transfer a file from PC to Android. Now browse for the file you want to transfer by clicking on browse icon.
The file will be uploaded to the selected location on your android. And the best part is both uploading and downloading supports multiple file transfer at once.
2. Access your phone’s details
AirDroid has really very good graphical user interface. You can modify your AirDroid screen as you want. You can even check your phone’s storage details directly from your PC without even touching your phone. Simply click on the Details option. You will get detailed information about your phone’s storage. Details consist of your phone’s internal and external storage, no. of contacts, messages apps, music, videos, and photos stored.
You can even transfer the clipboard from your Android to your PC and vice versa. click on the Clipboard icon located on toolbox widget. Now click on the icon with two circular arrows to copy clipboard from Android to your PC Or click on the single arrow pointing right for vice-versa.
3. Browse Apps, Photos, videos, messages & music
Click on the respective icon on the AirDroid app or web client to browse Apps, Photos, Videos, Messages or Music from your Android.
4. Capture screenshot from PC
Click on the screenshot icon on AirDroid screen to take a live screenshot of your Android phone.
Play Store rating
This app has really very good review on Google Play Store. It has 4.5 stars rating. Recently there are some bad reviews from very few users. According to some users, this app is complicated to use.
Thanks for reading!
Also read: – Best Amazon Echo compatible devices