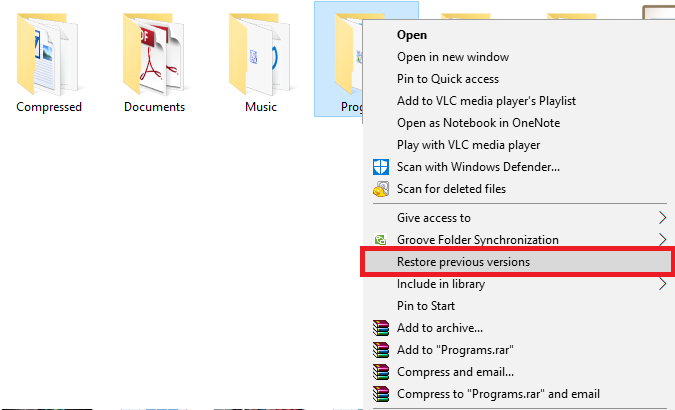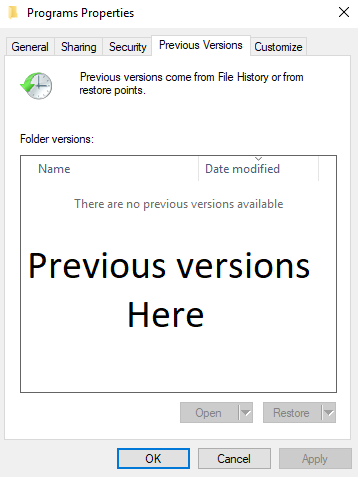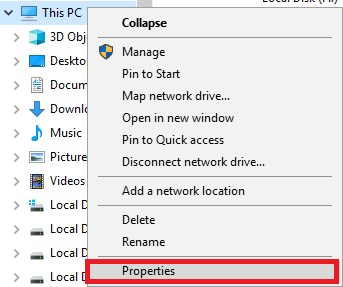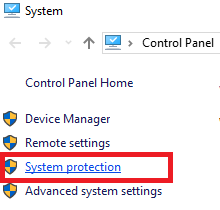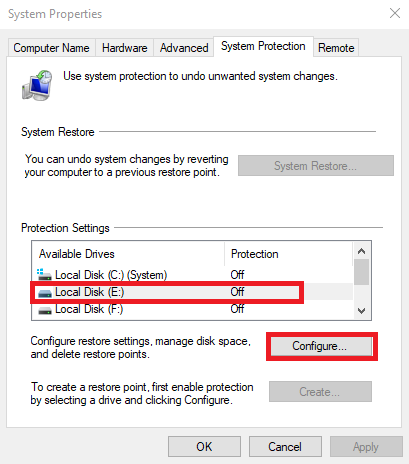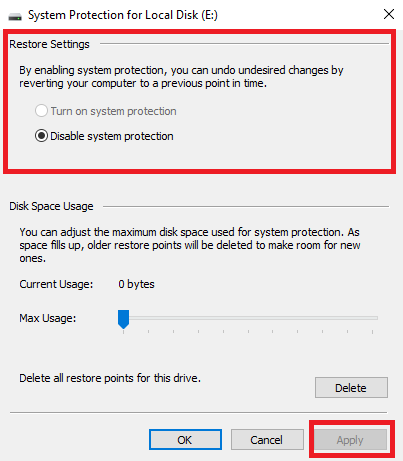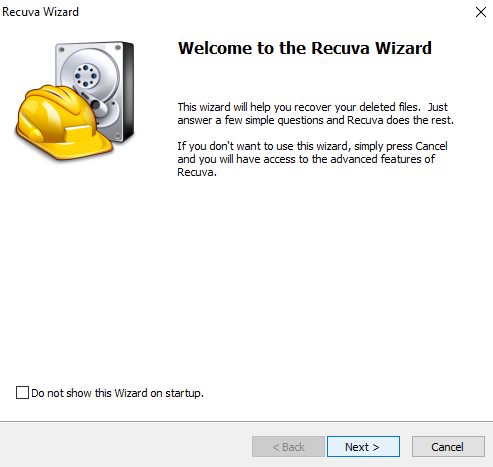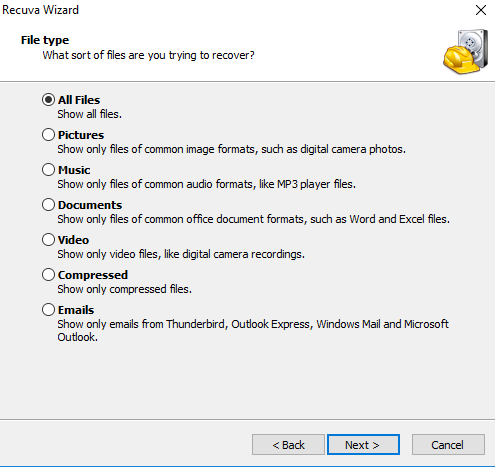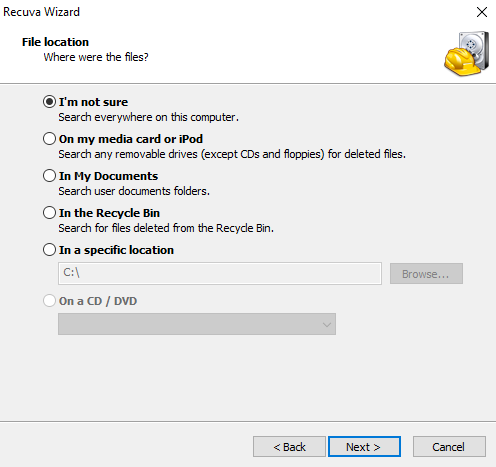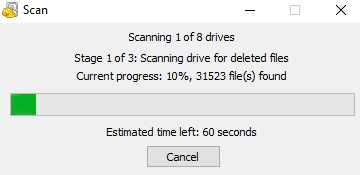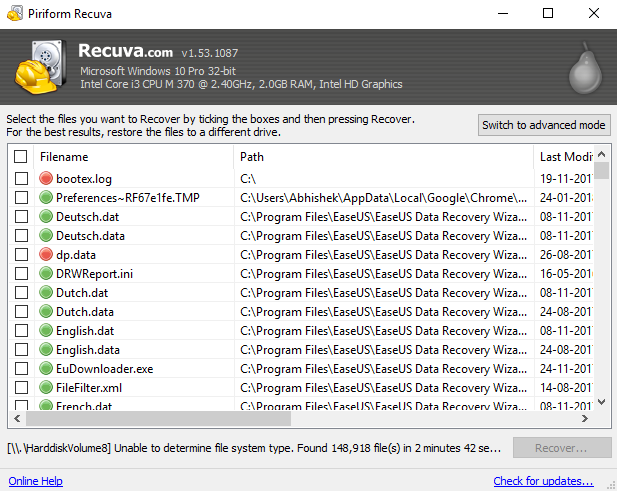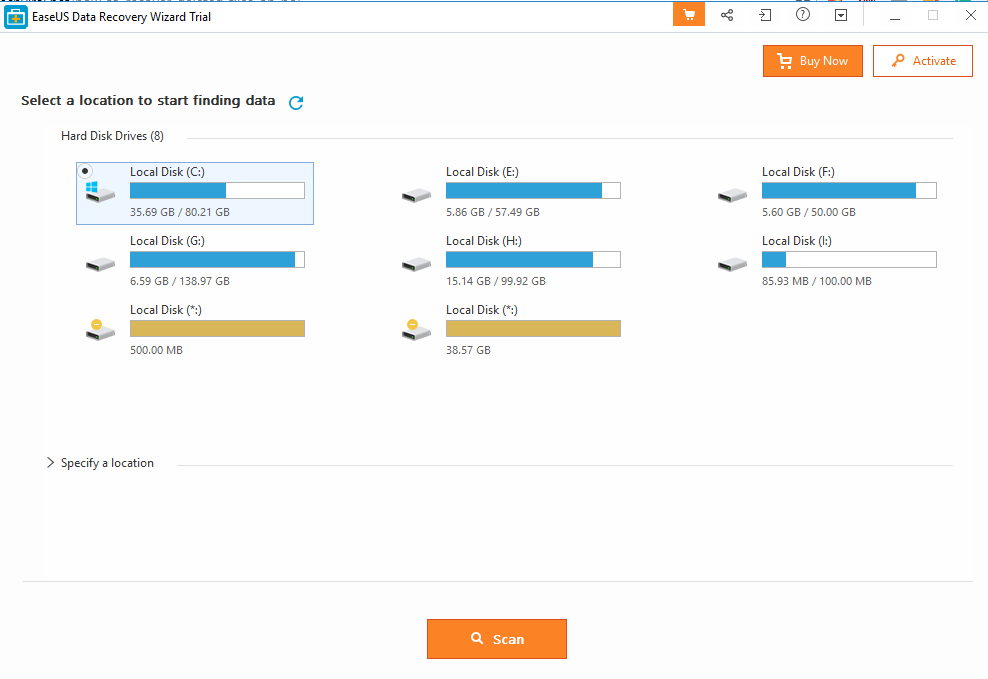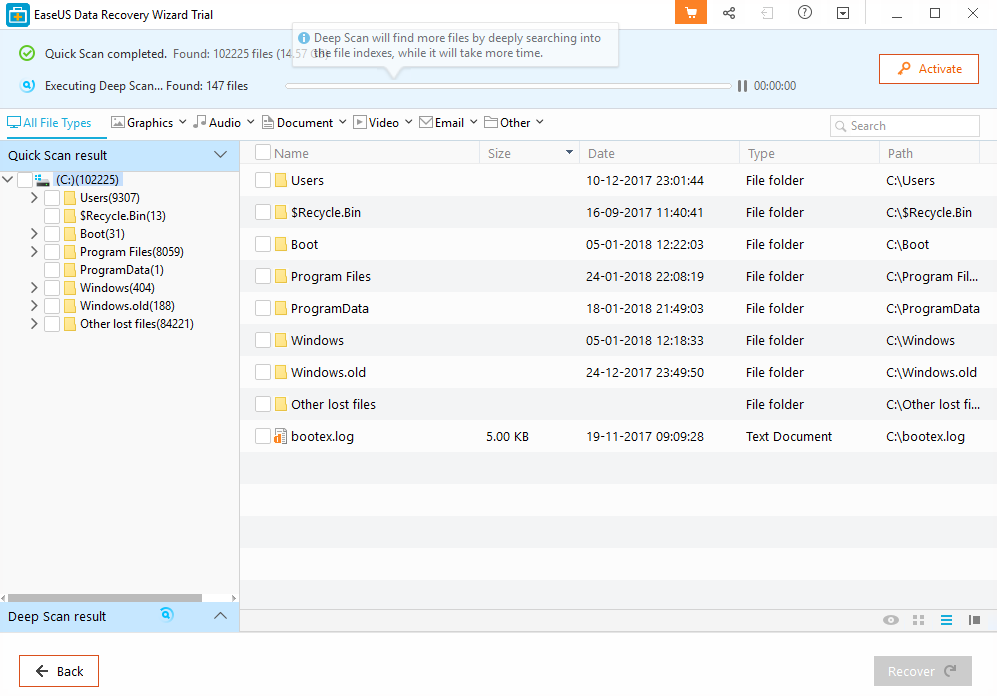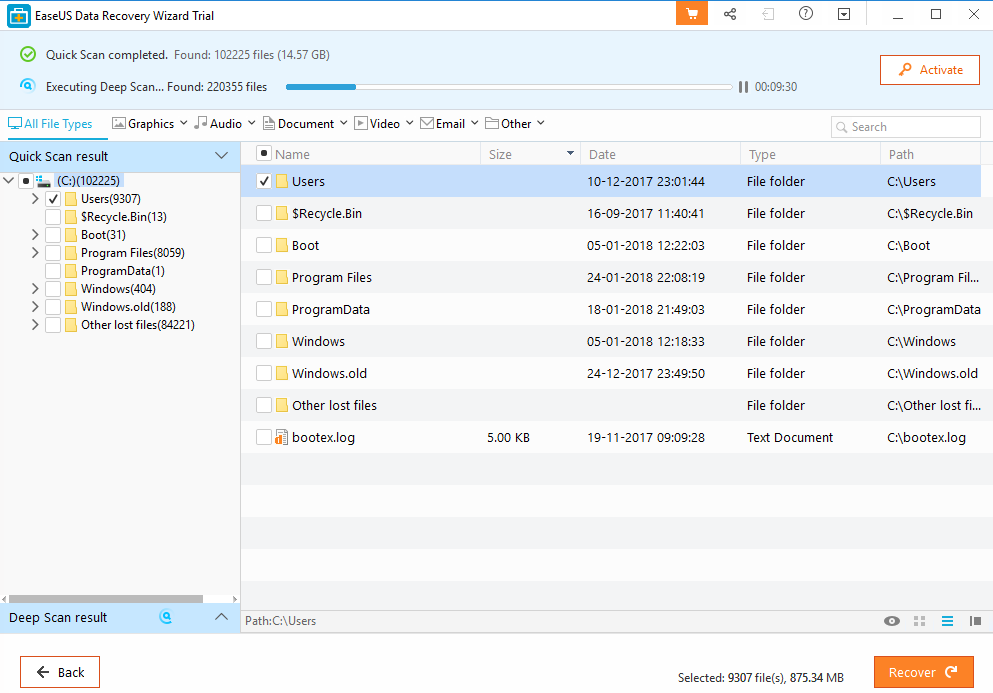Deleting the files in the Windows system is pretty simple but recovering is not the same. If you deleted any files accidentally and want to recover them, then what to do to recover them? It is fine if you normally delete the files as you can recover them from the Recycle Bin. But if you delete the files permanently by pressing the Shift+Delete key, then the problem occurs. But you don’t need to worry about that as we are going to show you some methods which will surely help you to Recover Deleted Files.
Methods to Recover Deleted Files From Your Computer
There are many ways to recover deleted files but we are listing few of them. You can easily use these tips and restore your Data.
1. Using Windows Restore option
Not the best option if you deleted the data permanently but effective one without using any software.
Step 1: Right-click on the folder which you want to restore to the previous versions. Then select the option Restore previous versions a dialog box will appear on the screen.
Step 2: After that, you will see the previous versions and you can restore it accordingly. If no previous versions are available then it will display There are no previous versions available.
2. Restore Previous Versions Alternate option
Step 1: Right-click on My Computer and click on properties option.
Step 2: Now select System Protection in the properties.
Step 3: In system protection, you will see all the drives. Select the drive which you want to restore to previous versions and then click on “Configure”.
Step 4: If your system protection is disabled then enable it. Then there will be option “Restore System Settings and Previous Versions of files” select that and click on OK.
Also Read: How to Recover Deleted WhatsApp Messages
3. Use Recuva
One of the best and popular Data Recovery software in the market to recover data from Windows system. Follow these simple steps and recover your data.
Step 1: Firstly you need to Download and install Recuva on your Computer. After installation, this type of screen will appear.
Step 2: Now you have to select which type of files you want to recover. Select the one from the list.
Step 3: In this step, it will ask for the location which you want to scan. Select the one which you want to scan if not sure select I’m not sure it will scan all the locations. But will take more time.
Step 4: Click on next will start scanning for the deleted data on your Computer.
Step 5: Now the scan results list will appear on the screen select one which you want to recover and click on Recover. All done this will recover your deleted data.
4. Use EaseUS Data Recovery
Another Software widely popular one which deals with situations like deleted data recovery, format recovery, system crash.
Step 1: Firstly you need to install EasyUS Data Recovery Software on the Windows system. Now select the drive which you want to scan for deleted data and click on Scan.
Step 2: Now wait for few minutes till scan completes. When the scan is completed you will see the list of deleted files.
Step 3: Now you need to select the files from the list which you want to restore and click on Recover. That is it your data will be restored.
5. Recycle Bin
Before you apply the above-listed methods to recover deleted data. Take a Look at the Recycle bin whether your data is available there or not. If not available then apply the methods.
There is other software which might be an alternate option for Recuva and EasyUS Data Recovery such as Recover My Files and Pandora Recovery.
Also Read: How to Recover Software Product Key even from Broken Computer
Do comment in the comment section if you face any difficulty following these steps. And do suggest some other methods to Recover Deleted Files