Why need offline navigation?
Google Maps is one of the preferred apps when it comes to maps and navigation. But it needs an active data connection. In situations where you run out of data or in areas with no network coverage, you’ll be able to navigate offline after reading this article. This can also come in handy when you are running low on battery.
How would it work?
You’ll need to initially set up your device. This does require an internet connection to download map data. GPS on a smartphone doesn’t require an active data connection to work as it only uses the internet to obtain your location faster. The map data downloaded is used as a basis and the GPS coordinates received by phone will be translated to your position on this map. Specialized algorithms are used to maintain the precision of your location. The end result is an almost perfect experience when you navigate offline.
Also Read: Glonass vs GPS vs Beidou: Complete Guide to Navigation Systems
The process:
-
Install OSMAnd: OSMAnd uses Open Street Maps (an open source maps database) as the basis. OSMAnd Download for Android | iOS
-
Make sure to connect to the internet and open OSMAnd. It will autodetect your city and recommend downloading maps for that city. Proceed with it.
-
It will also download simplified world map. It will then take you to the map. This completes the basic setup.
Overview of features: All options are available in left slide menu (bottom leftmost button)
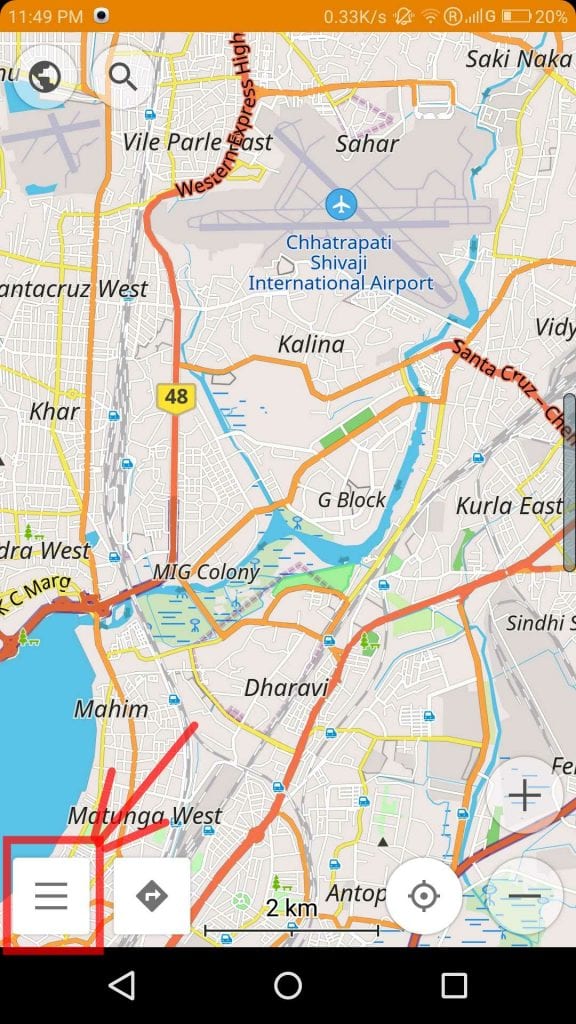
-
Dashboard: Displays the available plugins, search bar and search history.
-
Map markers: Shows a list of markers placed on the map.
-
My Places: A list of starred places.
-
Search: This search works completely offline. Hence it may not return results for all the places. But a workaround can be coordinate search in Address search tab. If you can’t find your destination via address search, you can pick up GPS coordinates beforehand from Google Maps (Refer Here to know how to obtain coordinates from Google Maps) and enter them in OSMAnd’s coordinate search.
-
Configure map: This lets you filter the contents of the map for each mode of navigation.
-
Download Maps: This lets you download additional basis maps.
-
Configure screen: Various display options to choose from depending on your preferences.
Initially, it feels like OSMAnd provides an overwhelming number of features but once you get used to it, most of these features come in handy.
If you found this article helpful in helping, let us know in the comments section below and share it with your friends.
Also Read: Some Useful Google Apps Shortcuts on Android Nougat





