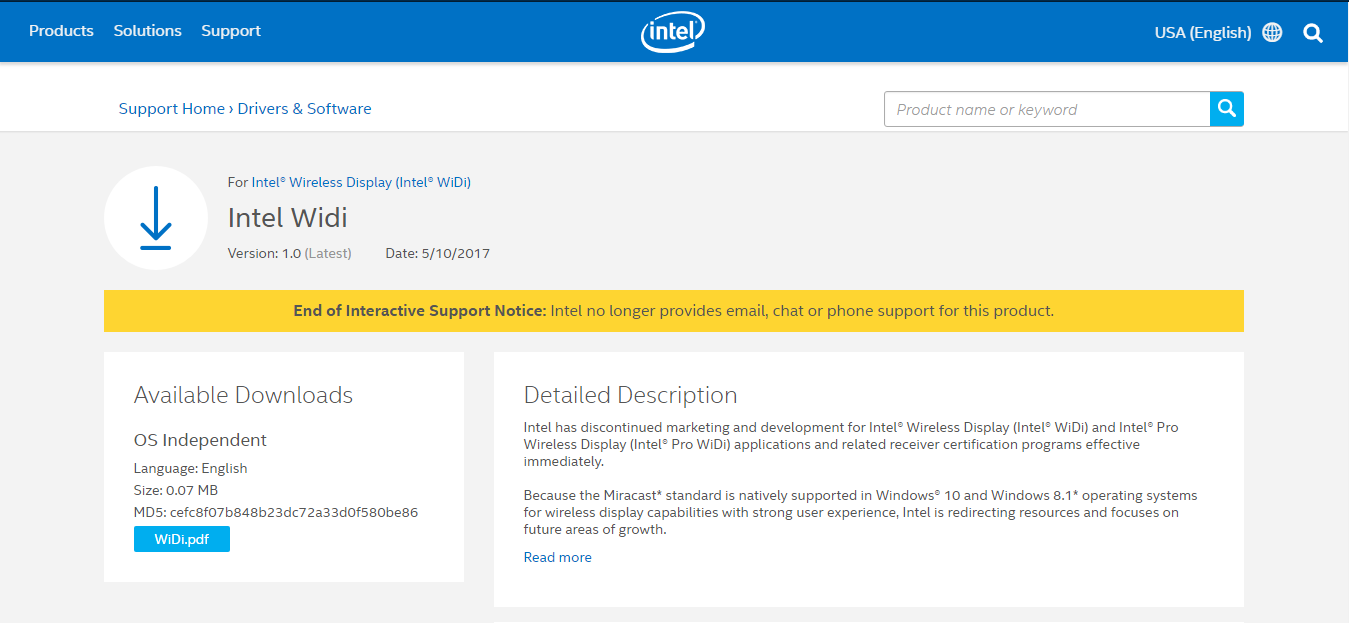In case you’re similar to me, you have a considerable amount of films and music on your laptop. You may sit beside your laptop making the most of your media collection while you browse the Web and chat with companions. It works nicely yet running your media on a 15-inch PC screen with tiny incorporated speakers appears to be senseless when a significantly bigger HDTV is only a couple of feet away. Wouldn’t it be extraordinary on the off chance that you could pipe what’s on your laptop to your HDTV, and treat it simply like another screen? Also, wouldn’t accessing your massive collection of movies and music through your HDTV be great? Indeed, you can do both of those things, moderately effectively, in an assortment of ways. Read this nice and short guide on how to cast your laptop to TV.
Screen mirroring has various advantages. It’s not a very difficult process and it helps upgrade the experience of all that you do on your workstation. It can be utilized to demonstrate your loved one’s intriguing photographs or recordings you’ve clicked. You can utilize it to get an immersive experience out of your laptop while playing movies or computer games. Many companies now additionally make utilization of TVs for meetings and presentations.
Also Read: Free Movies Streaming Without Sign Up
1. Most User-friendly: WiDi
Intel Wireless Display innovation, or WiDi, has turned out to be more and more regular among the laptop and HDTVs, and you may as of now have all that you have to remotely stream your display. Numerous associated HDTVs support WiDi and Miracast (Wireless smartphone and tablet streaming that uses a similar innovation), and if yours doesn’t you can get a WiDi/Miracast connector for around $50. You require a laptop with WiDi worked in, and most current Intel-based Windows laptop should as of now have that covered. This framework works extremely well to play films and perusing the Web on your HDTV, however slight latency shields it from being perfect for fast-action games. Get the Intel WiDi from here.
2. Best for Gaming: Run a Cable
If it’s all the same to you being physically tethered to your screen by a length of cable, you can simply connect it to and treat your TV like a second screen. Most laptops have some type of video output, usually HDMI or a variation (mini HDMI, micro HDMI). If not, your laptop may have DisplayPort or DVI, which can likewise get the job done if you have the right cables or connectors. Since the HDMI/DVI connection can be video-only (a decreasingly common trend, yet a conceivable one, particularly if you utilize a DVI-to-HDMI connector or a DisplayPort-to-HDMI connector), you may need to audio patch cable to connect laptops audio to either the HDTV or nearby speakers. All things considered, an immediate, wired connection is the best method if you value speed over all else. With a cable, you ensure zero latency between the laptop and the HDTV, making twitch gaming (first-person shooters and other action-heavy games) possible.
3. Cost effective but Unintuitive: Google Chromecast
Google’s Chromecast is an inconceivably cheap and adaptable little gadget you can connect to the back of your HDTV. Once it’s set up on your network, you should simply introduce Chrome and the Cast extension on your laptop and you can stream any open browser tab to your HDTV. You can’t just click “play” on a video and begin streaming. However, in the event that you need to send local media to your HDTV through Chromecast, you have to manually enter the path of the file into Chrome and stream that path. It’s inconvenient (yet functional) for media, however, gaming is not feasible. There is a laptop streaming feature, however, it’s still in beta and inconsistent.
4. Convenient for MacBook Users: Apple TV
In the event that you have a MacBook running Mountain Lion (OS X 10.8) or later, you can demonstrate anything that is on your laptop screen on your HDTV through an Apple TV. The element is called AirPlay Mirroring, and it sends the contents of your Mac’s screen to the Apple TV, which demonstrates it on your HDTV. This is a straight forward and direct approach to put your laptop content on your HDTV. Still, Windows clients should discover different methods for mirroring their screen.
5. Simple Setup: Wireless HDMI connectors
If you have an HDMI port on your laptop and would prefer not to run a cable from the laptop to your HDTV, you can still put that port to great use with a remote HDMI unit. Remote HDMI systems let you connect your laptop to an HDMI transmitter and your HDTV into an HDMI receiver. This will support them to act as if a single long cable kept running between the two devices. Some kits can even switch between multiple gadgets without a moment’s delay, adding to your HDTV’s flexibility. The audio and video quality are indistinguishable to running an HDMI cable. Yet like all different remote solutions, the potential for slight latency makes it not as much as perfect for twitch gaming. Additionally, remember the transmitter interfaces with your laptop either as an HDMI dongle or as a separate box, so you’ll have a device connected to your laptop when streaming. Furthermore, since these packs can cost around $200, this is one of the costlier approaches to send your laptop screen to your HDTV.
However, some of the services take an effort and support cast your laptop to TV. Notably Google’s own YouTube, recordings on Facebook, and Netflix. Hence, to cast your laptop to TV from these services, begin playing a video and with the player controls you’ll see the casting icon- the outline of a display with a Wi-Fi symbol in the corner. Click that, and the little window shows up once again in your browser tab, select the nickname for your Chromecast gadget, and the casting starts. That is everything to casting from your laptop. It’s a fast and-simple approach to get content from your laptop to your TV.
Also Read: How to control Windows PC from Android Phone